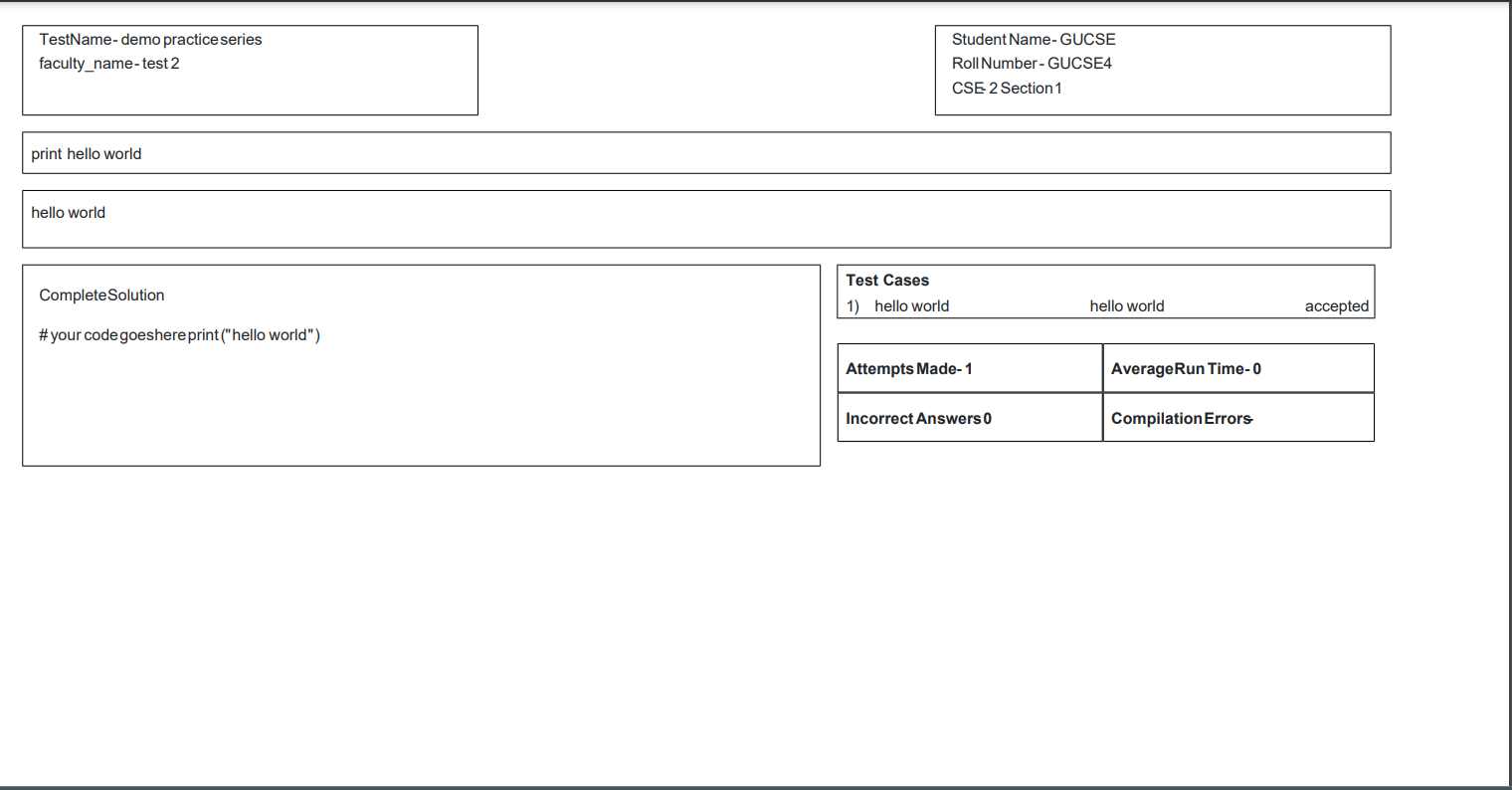- The student will be able to view the practice series module on selecting the subject present on the dashboard.
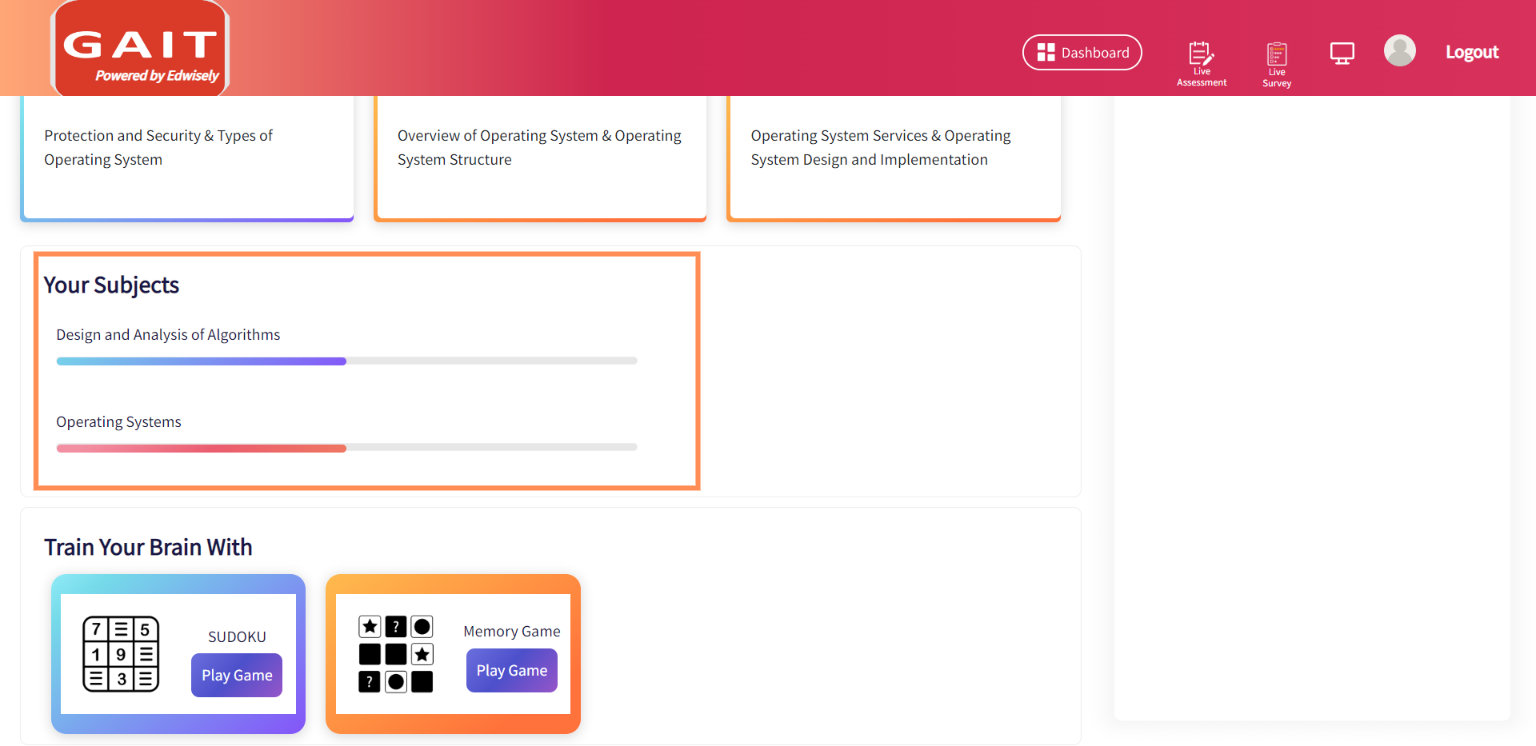
2. On selecting the subject, it navigates to the content page of that subject, where the practice series module can be seen in the list view.
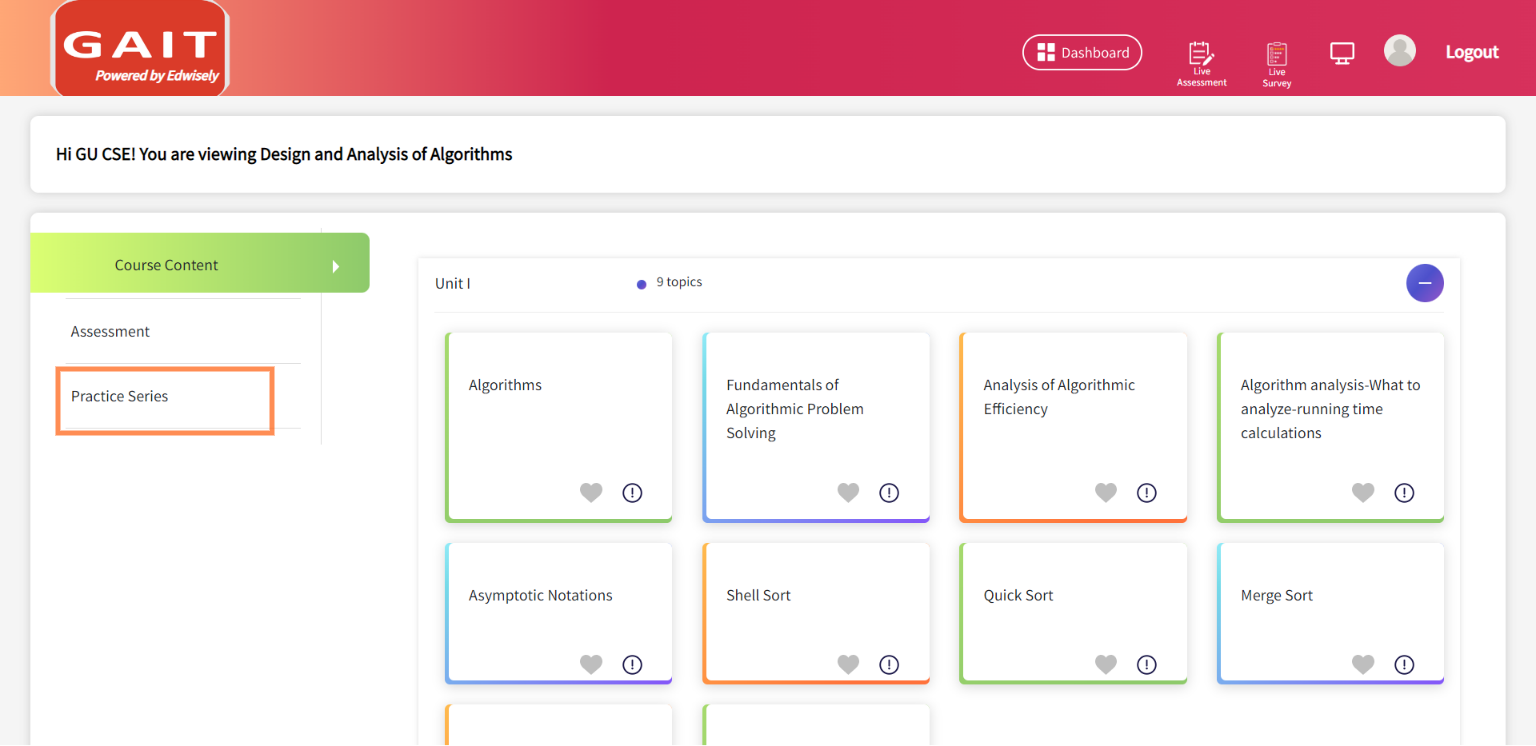
3. Once the “practice series” is selected the student will be able to view the list of practice tests with created dates.
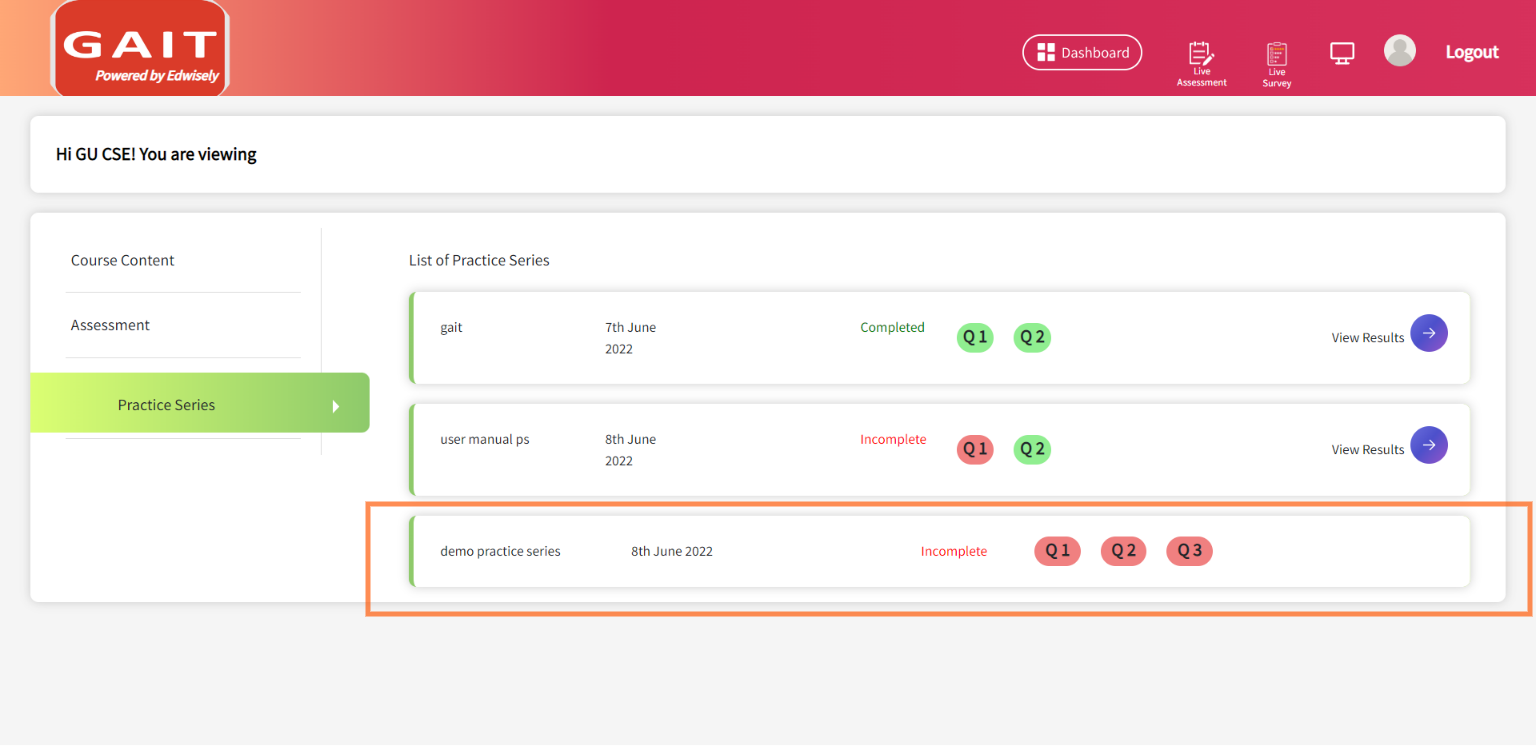
4. On selecting the question number for a particular test, the student navigates to the test instructions page to start the assessment.
5. Select the “start assessment” button to start the test.

6.The program can be written and executed using the “RUN” button

7. The student will be able to view whether the code has been accepted or unaccepted and they will be able to view the compilation errors on their console once the program has been executed.
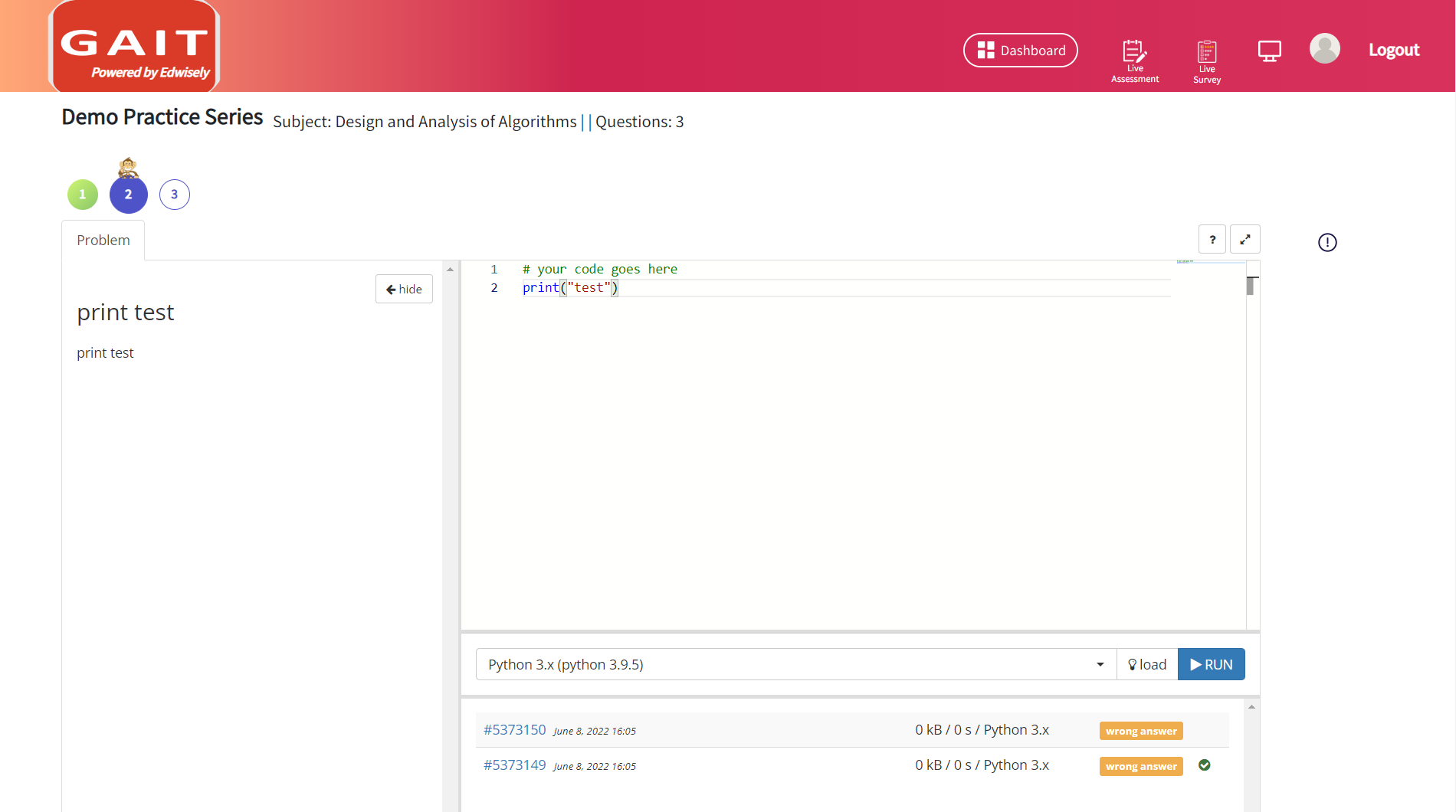
8. Click on the “next” button to move to the next question. If the student intends to attempt any question later they can select the “mark as doubt and next” button to move to the next question marking the current question for later.
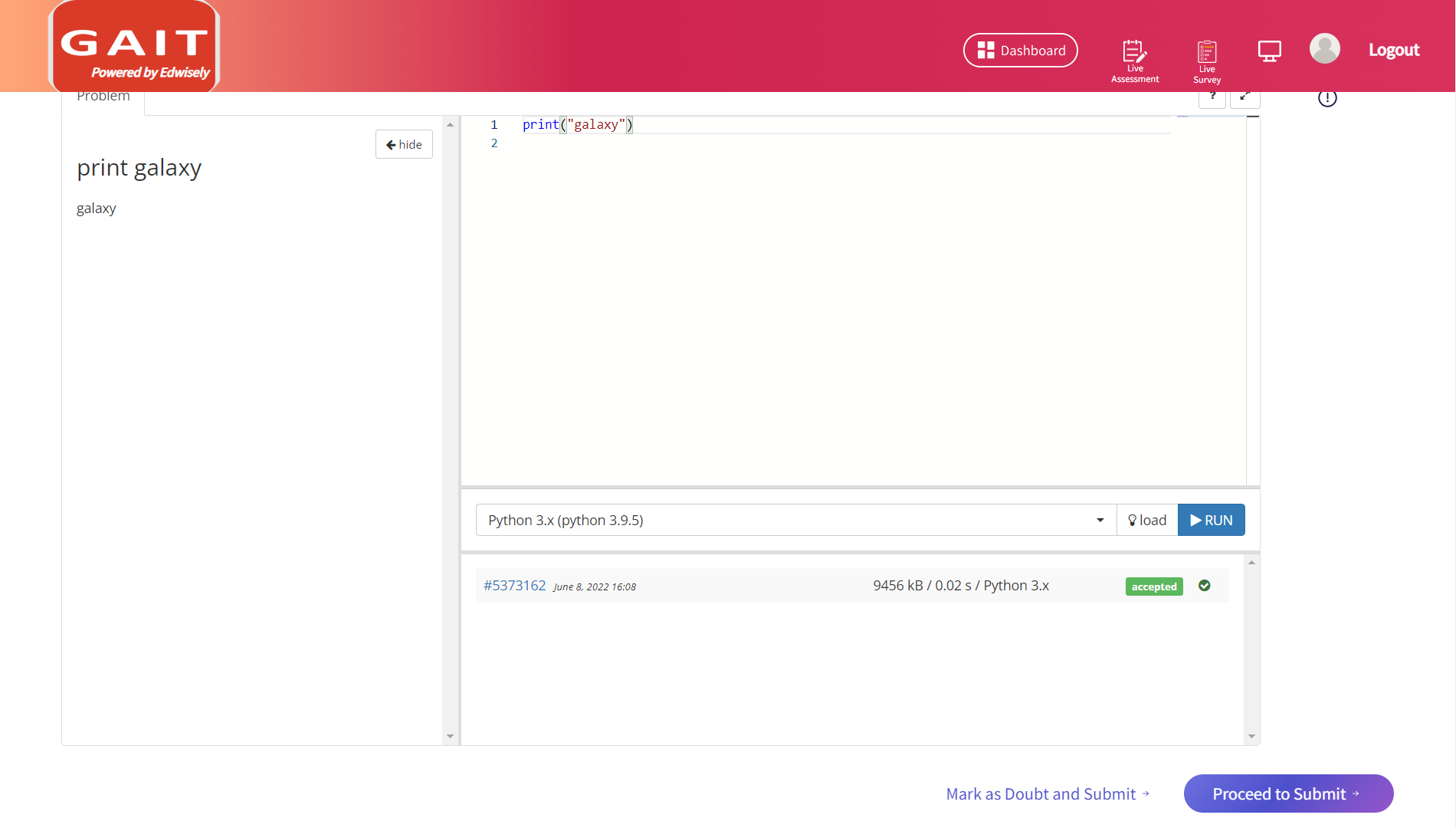
- Note: The students can exit in the middle of the test by selecting the back button and attempt the questions later until the test is deactivated by the faculty.
- They will be able to view results simultaneously.
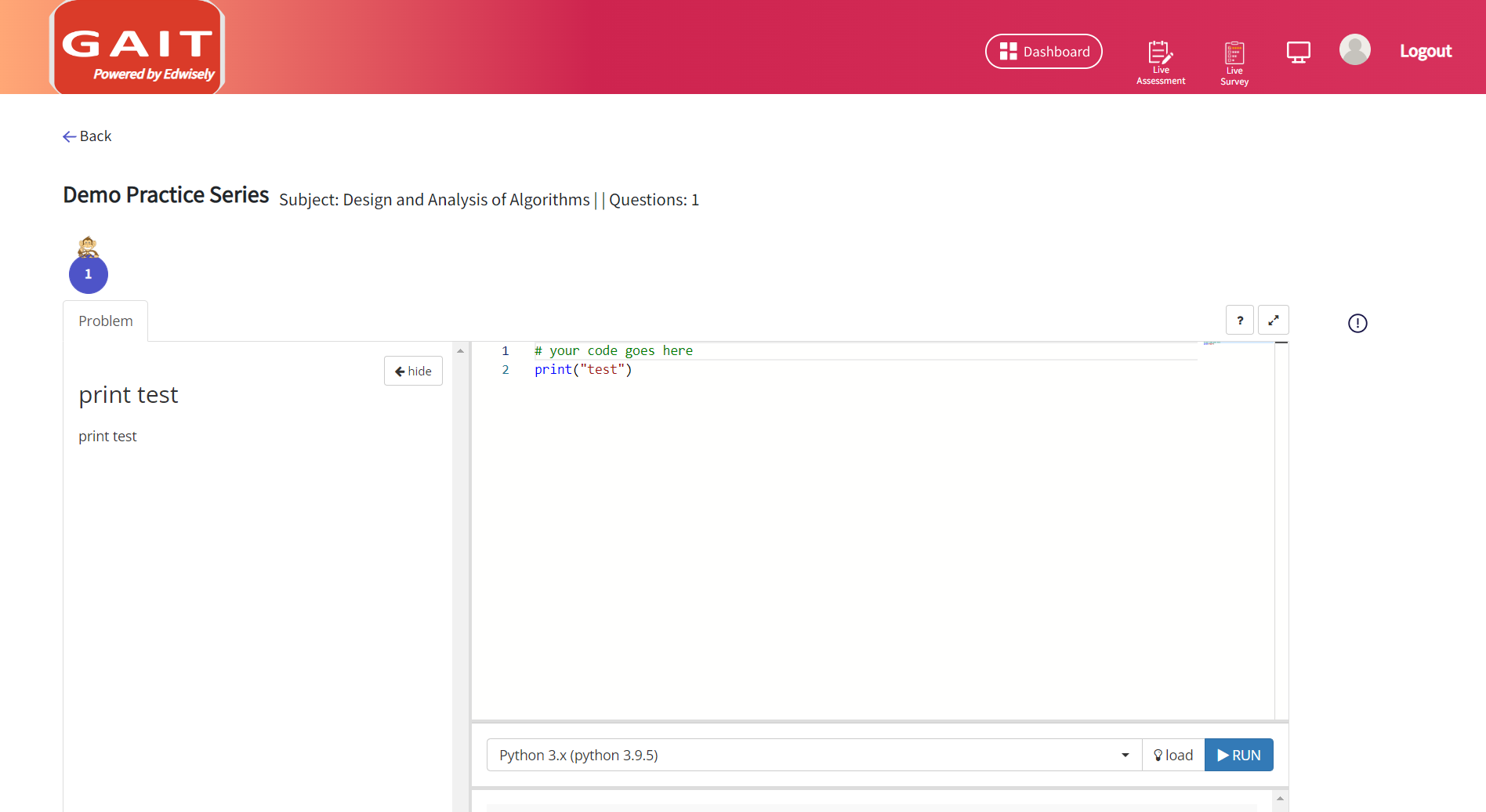
9. Once all the questions are answered, select the “proceed to submit” button to submit the test and navigate to the practice series list view page.
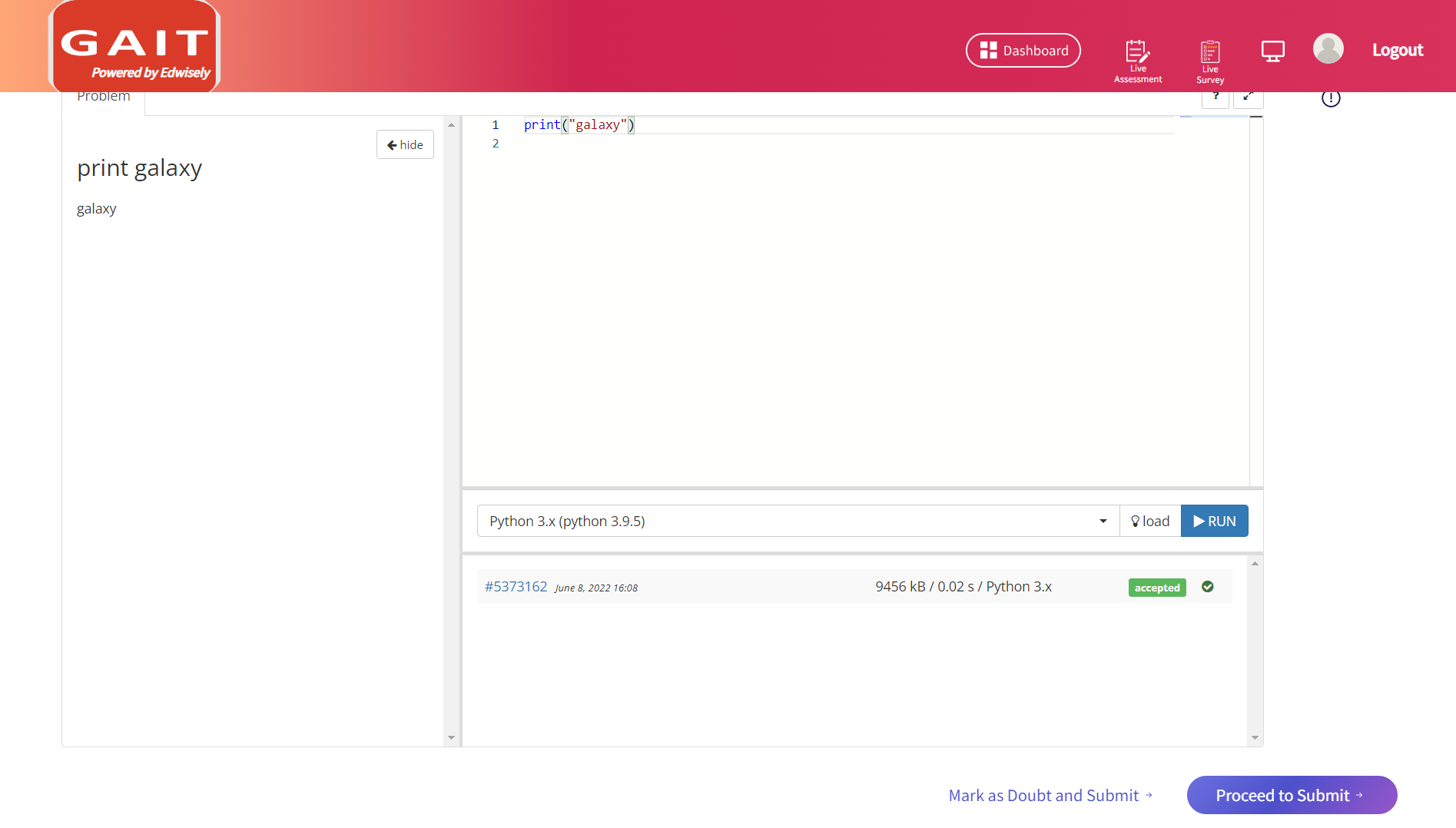
10. The student can view the questions attempted and their results.
- The questions to which code is accepted are considered as attempted and marked “green” in color.
Difference between coding practice series and coding assessment:
- The student will not be able to attempt the accepted questions again.
- The questions which are unattempted, with compilation error, or with a wrong code are marked “red” in color.
- The students will be able to rewrite the solution many times until the problem is solved.
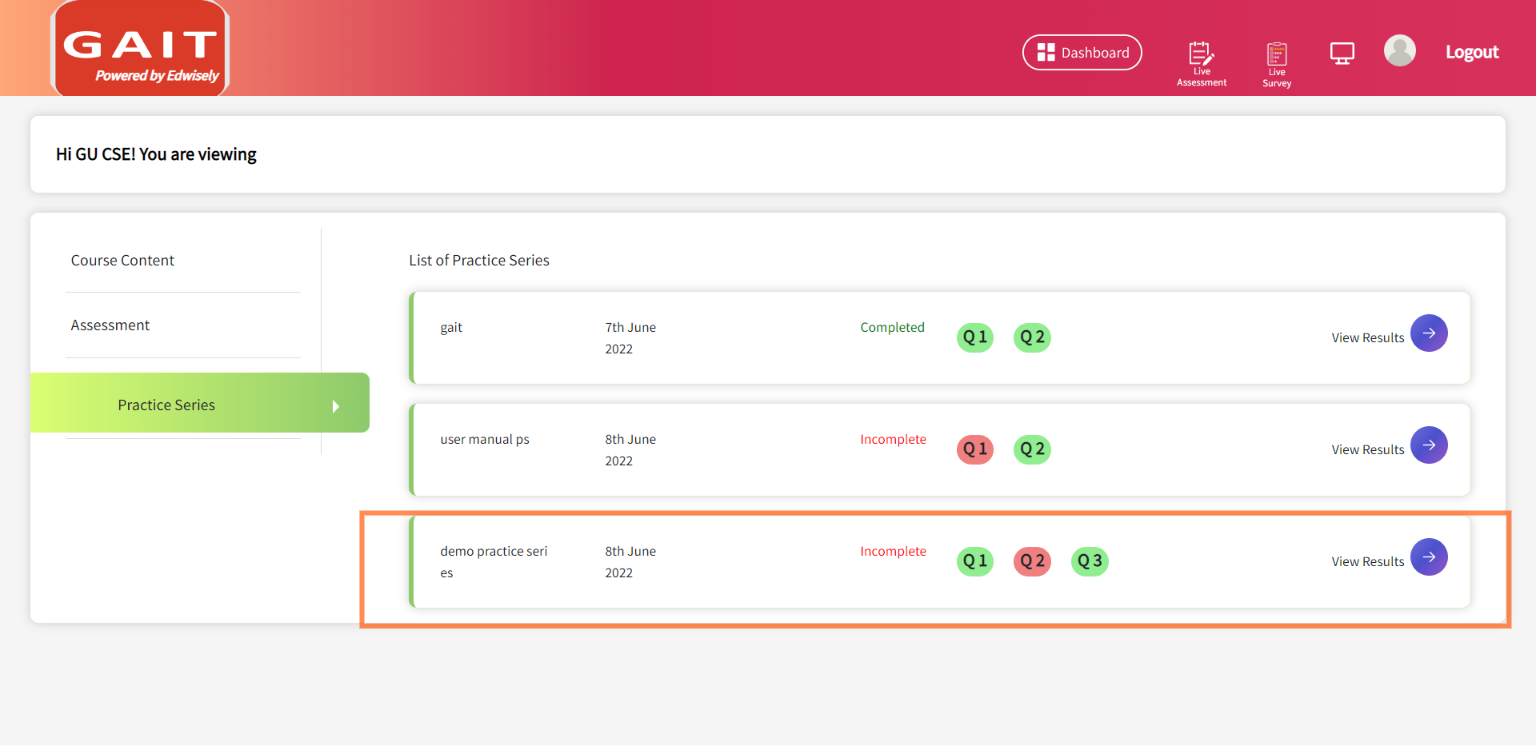
HOW TO VIEW THE RESULTS PAGE:
11. On selecting the view results button, the student will be navigated to the results page wherein the complete solution of each question, status, number of attempts, memory consumption, and other details are displayed.

12. The student can filter the results according to correct, partially correct, unattempted, and wrong filters.
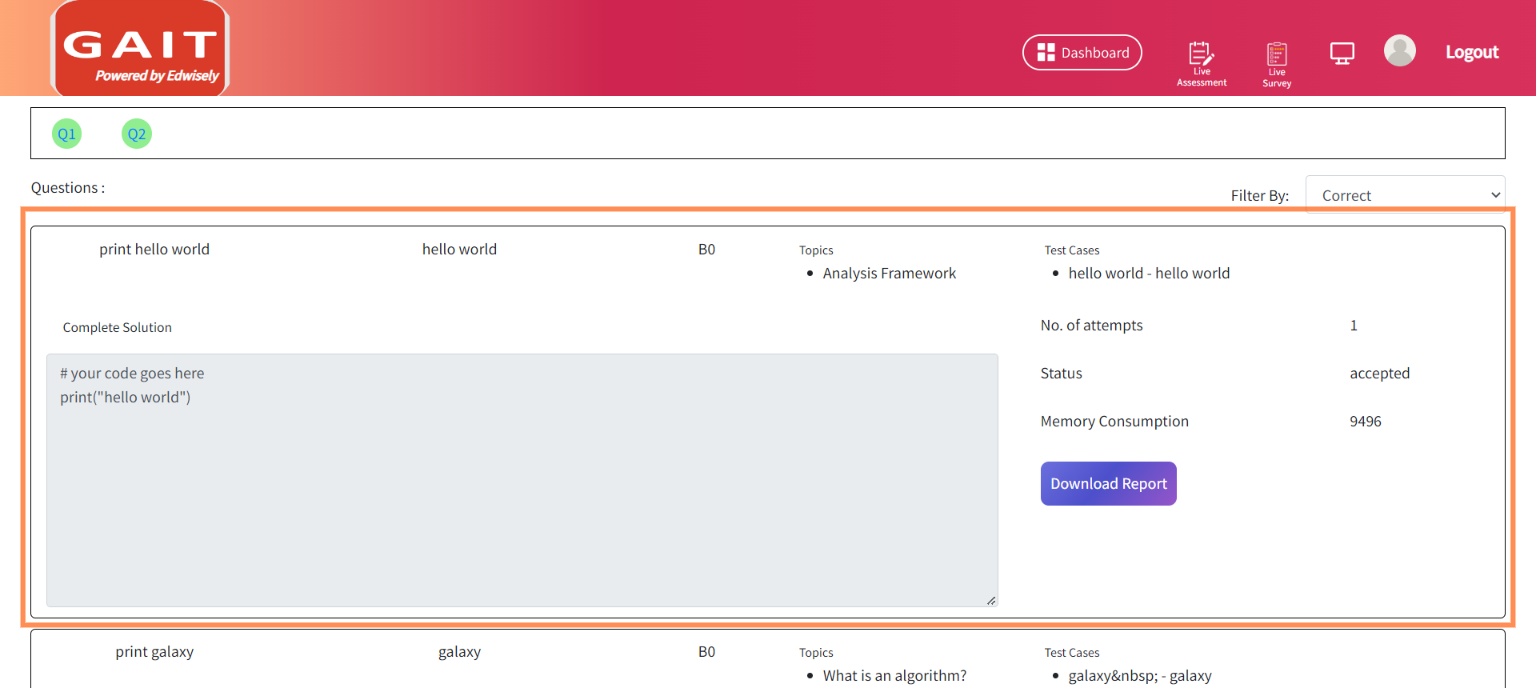
13. The student can download the result report for each and every question individually by selecting the “download report “ button present near the question.
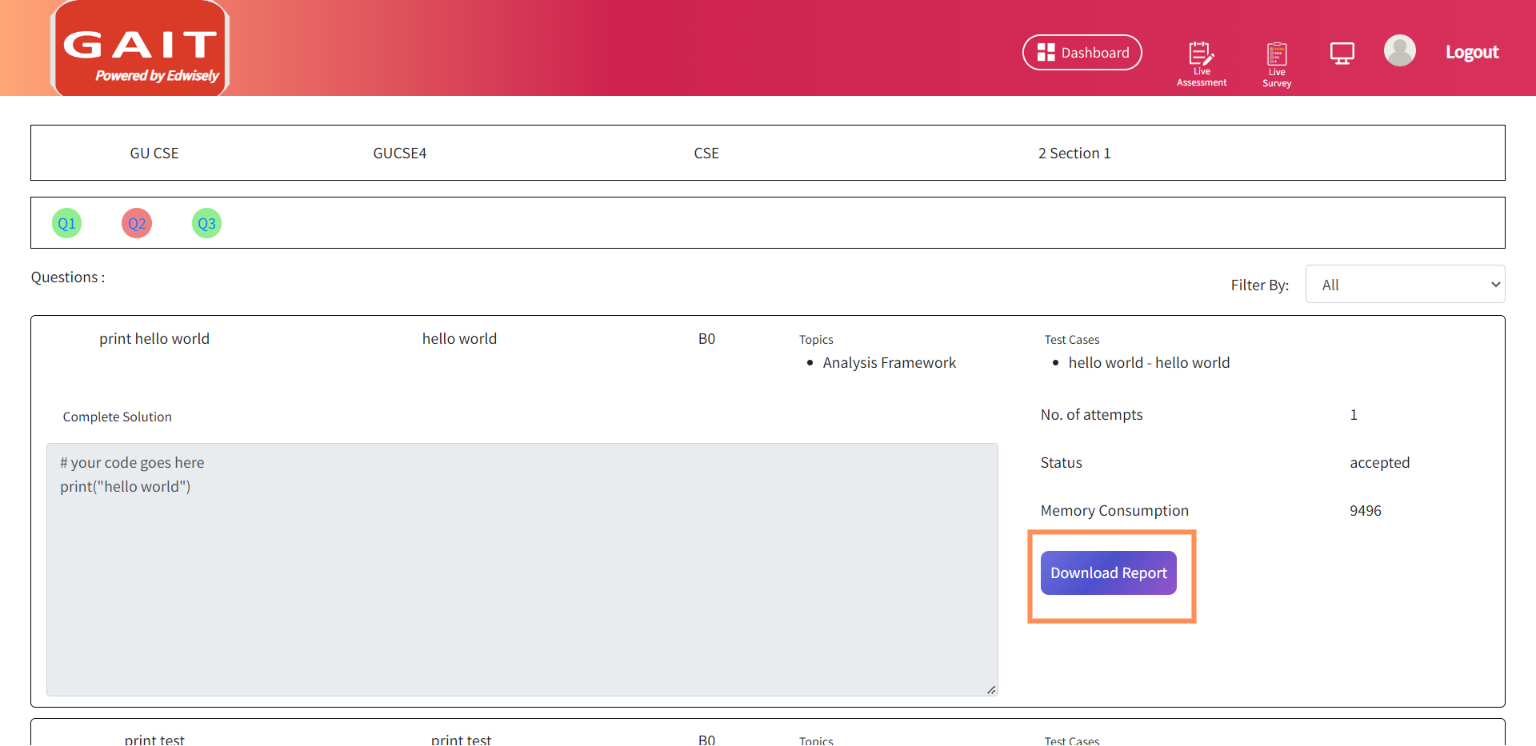
Note: The student will be able to download the report only when the particular question is answered correctly.