1. You can take a coding assessment from your Dashboard, Classroom Activity, or Your Subjects -> Assessment Tab.
Note: You can write a Subjective Assessment only from the Web Portal.

2. Click on “Start Test” to start the Assessment.
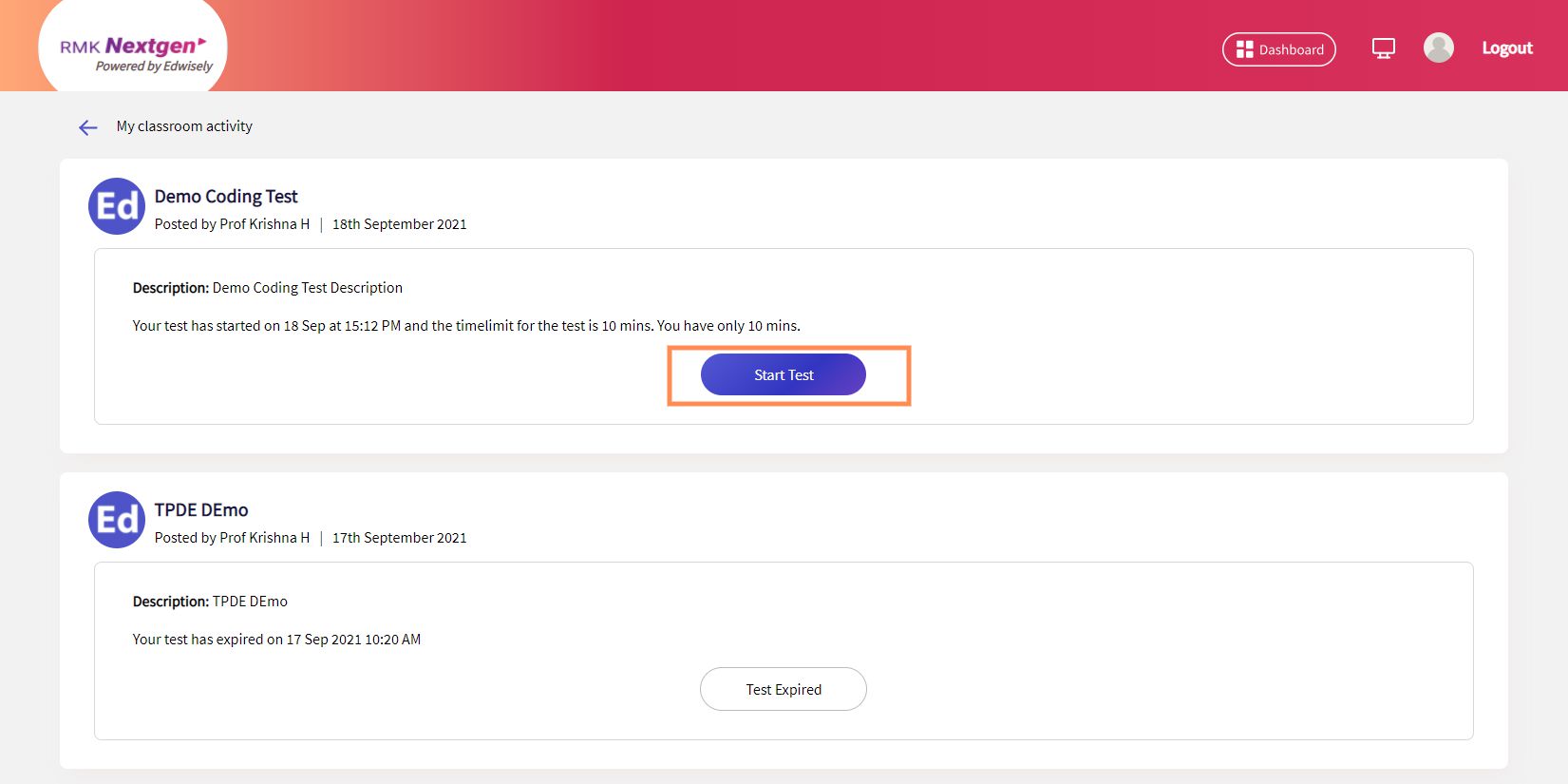
3. Read the instructions carefully. Click on “Start Assessment” to start the test.
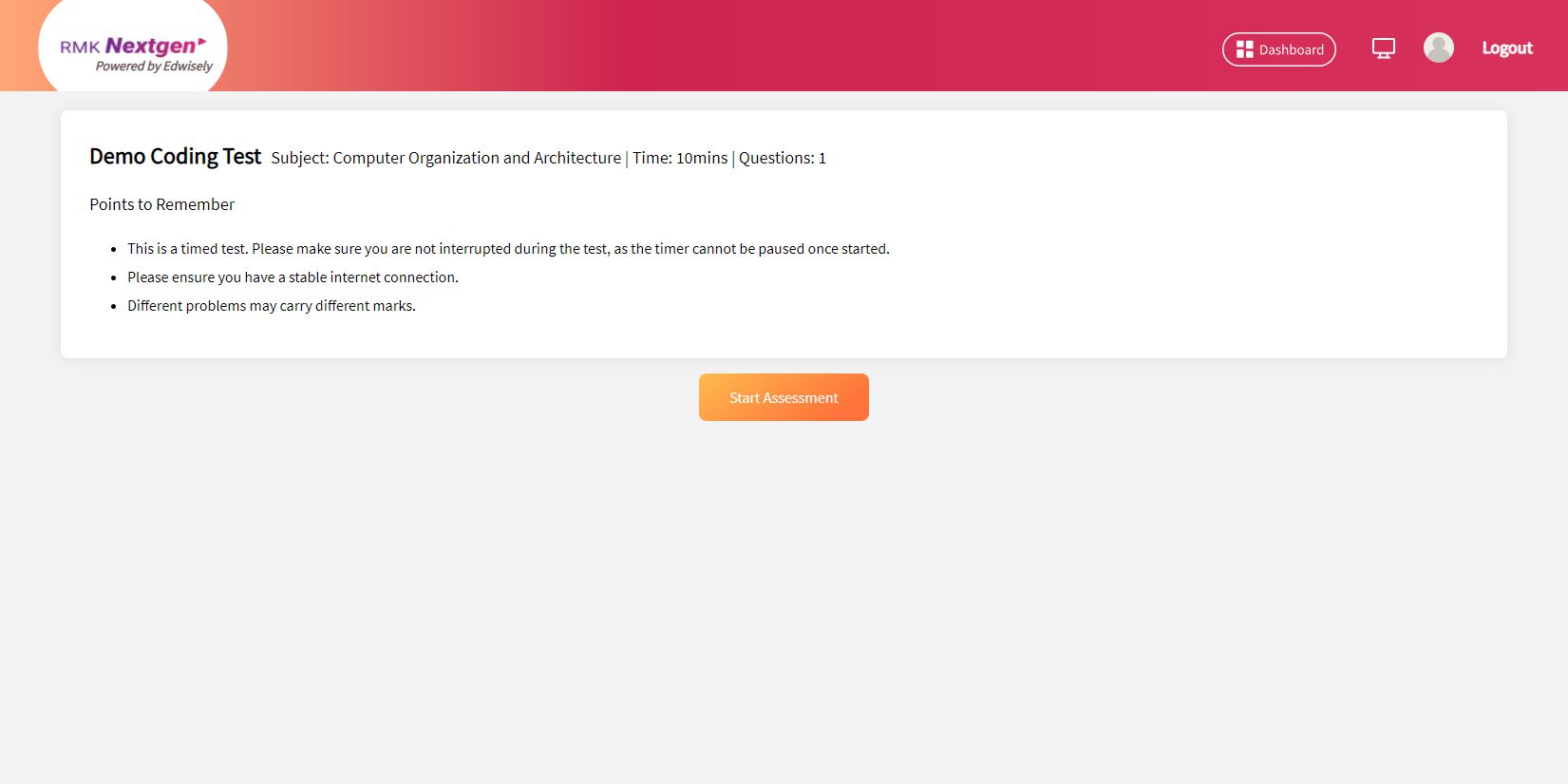
4. Click on OK to start the test, you’ll be taken to a full-screen mode to write the test.

5. You can see the problem statement on the left, code on the right.
- Write an appropriate code like the one shown in the image below.
- Try testing out your code by clicking on “Run”
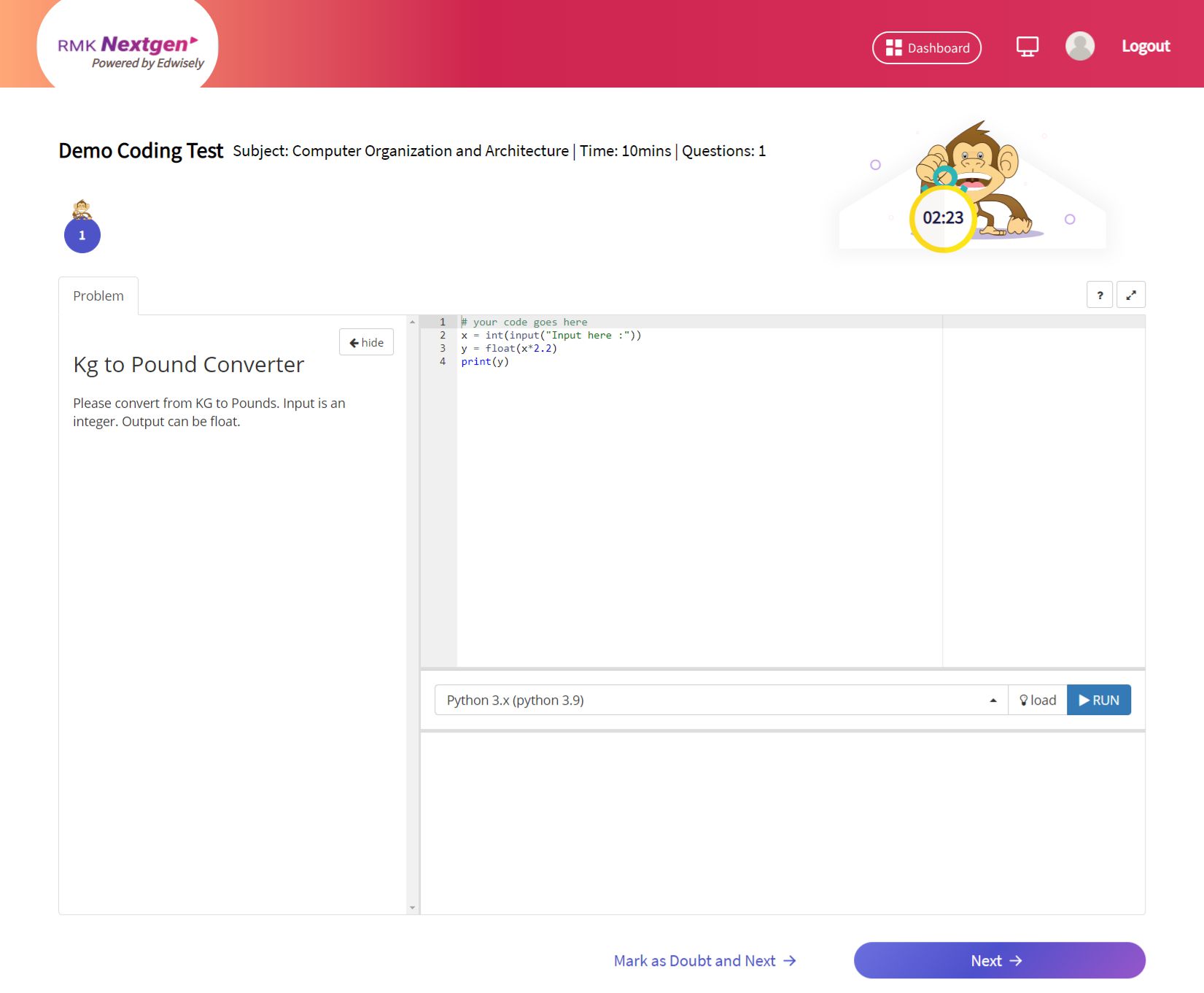
6. Try testing out your code by clicking on “Run” .
- You’ll see the execution of the code at the bottom and see if it is validating the use cases given by the faculty correctly.
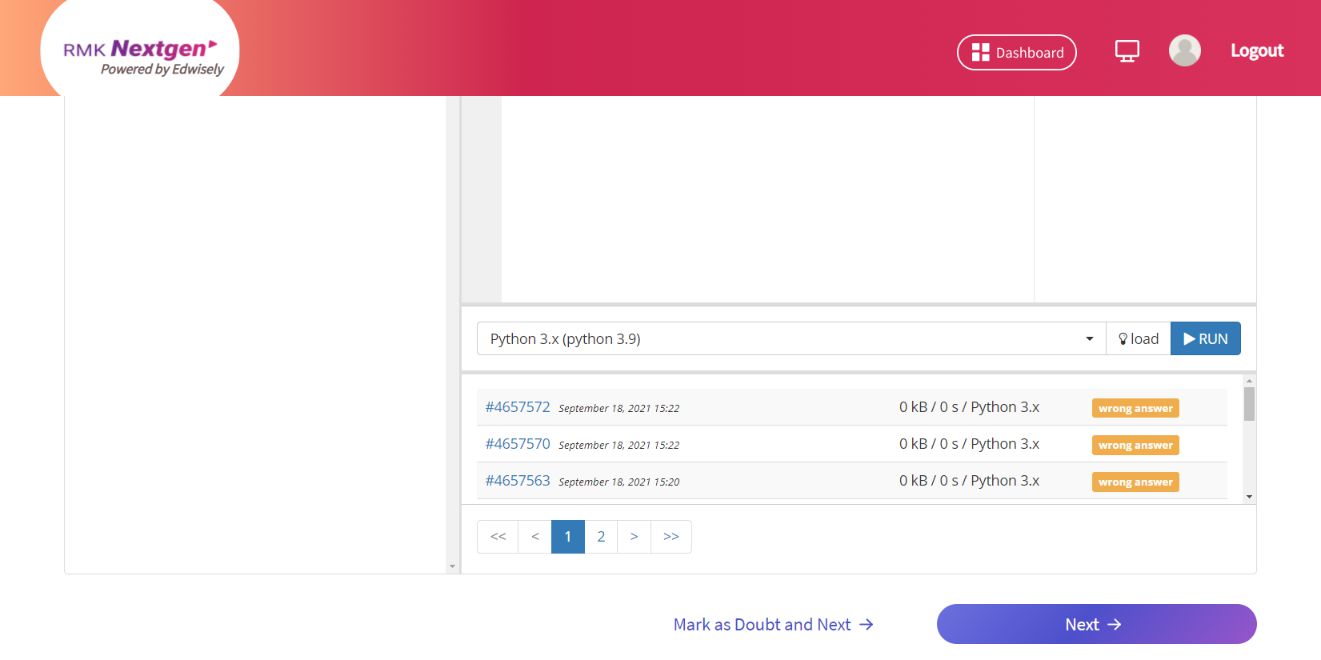
7. Once your code is ready, please click on “Next” and continue with your next questions.
- Once finished, you’ll be shown a pop-up to submit the assessment.
- To proceed further please click on “Submit” or else click on “Re-check”.

8. You can view the submitted test in the Classroom Tab or Subject -> Assessment.

View Results
- You’ll have access to the results on your Dashboard or the Classroom tab once results are released by the faculty.
- Click on “View Results” to see the results for the test.

- You can view the basic details about the test.
- You can see the total marks acquired on the right.
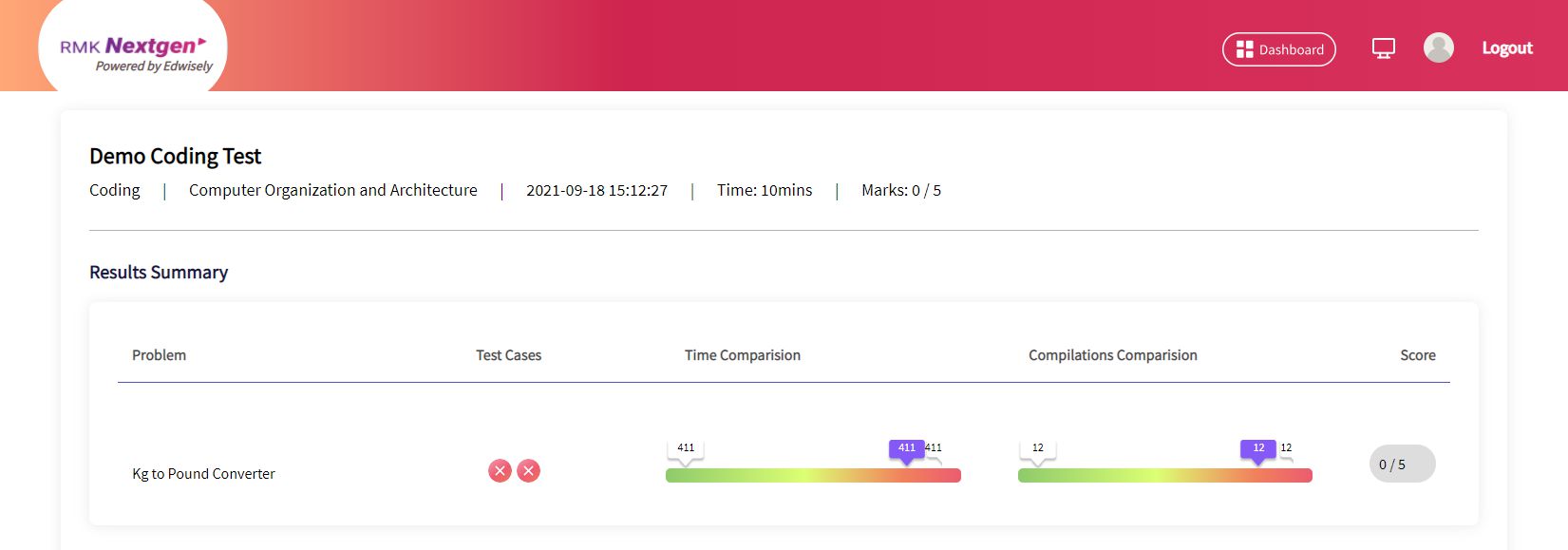
- Question wise analysis for Analysis at question level.






