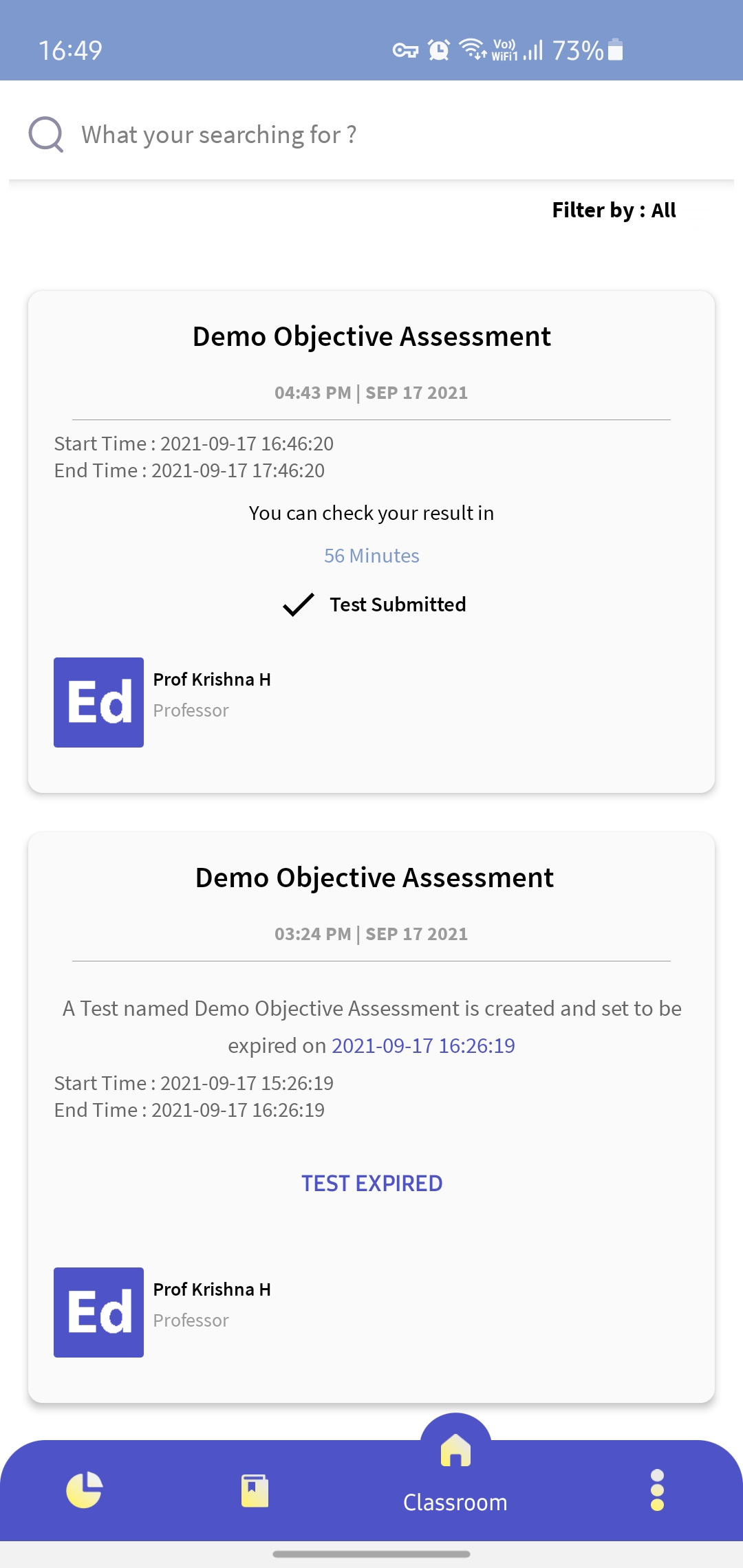1. You can take an objective assessment from the Dashboard, Classroom or Your Subjects -> Assessment Tab.
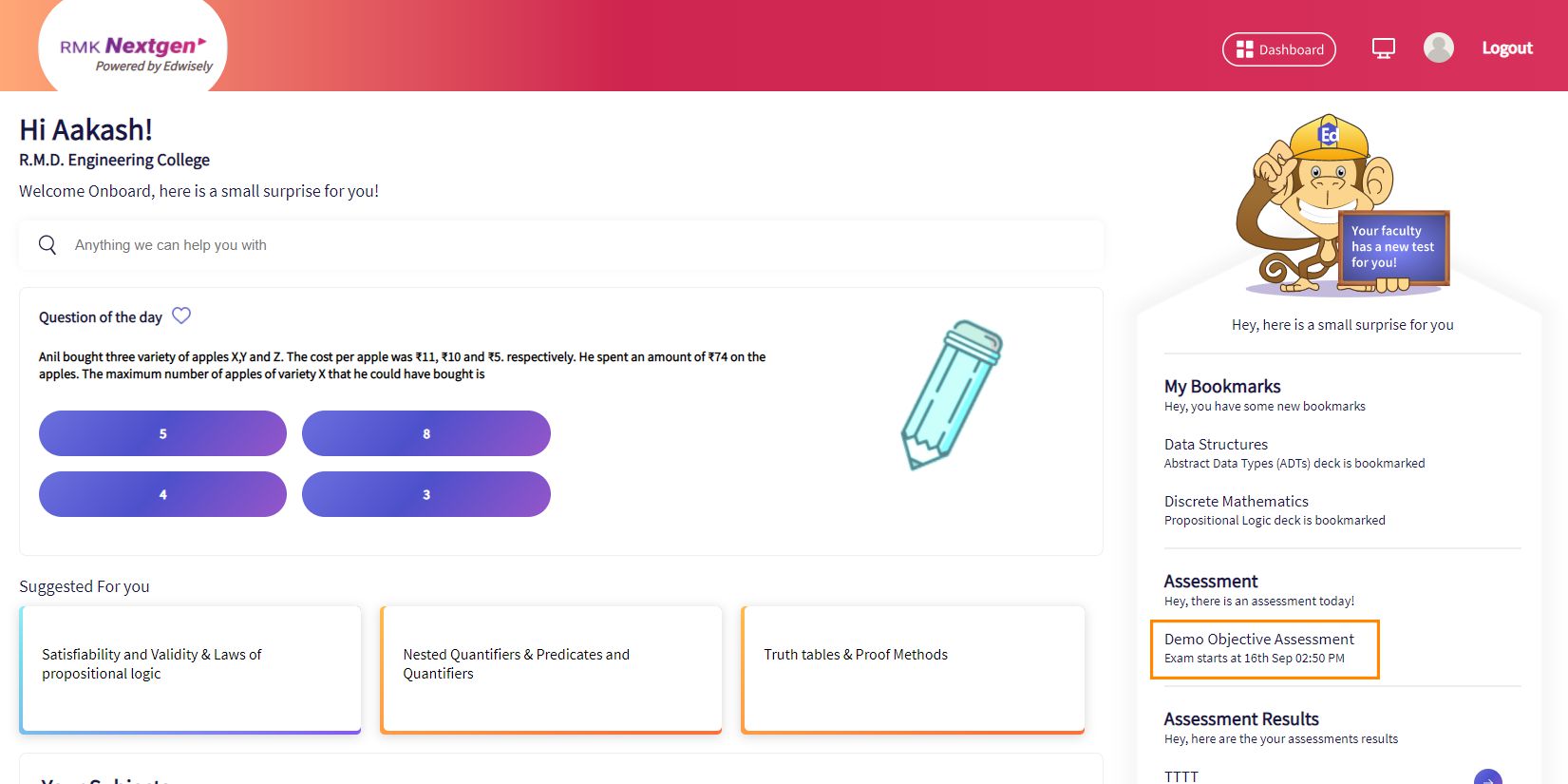
2. Click on “Start Test” to start the Assessment.
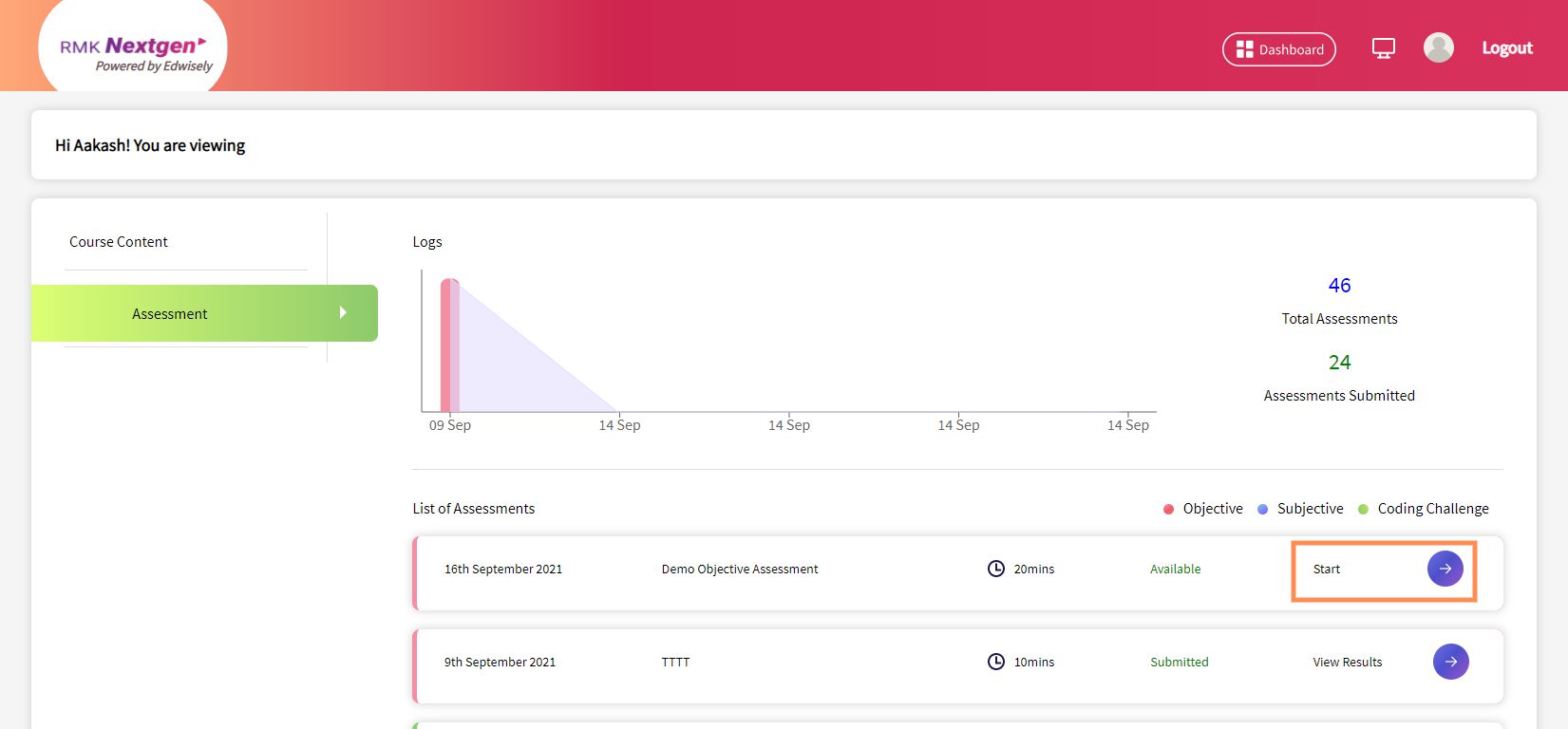
3. Read the instructions carefully.
- It also contains info about the different sections of the test and the weightage each question has.
- Click on “Start Test” to start taking a test

4. You can see the no. of questions and the questions panel on the left.
- The Answered, skipped, marked, remaining question and the time left on the right.
- To answer a question, click on an option to select it.
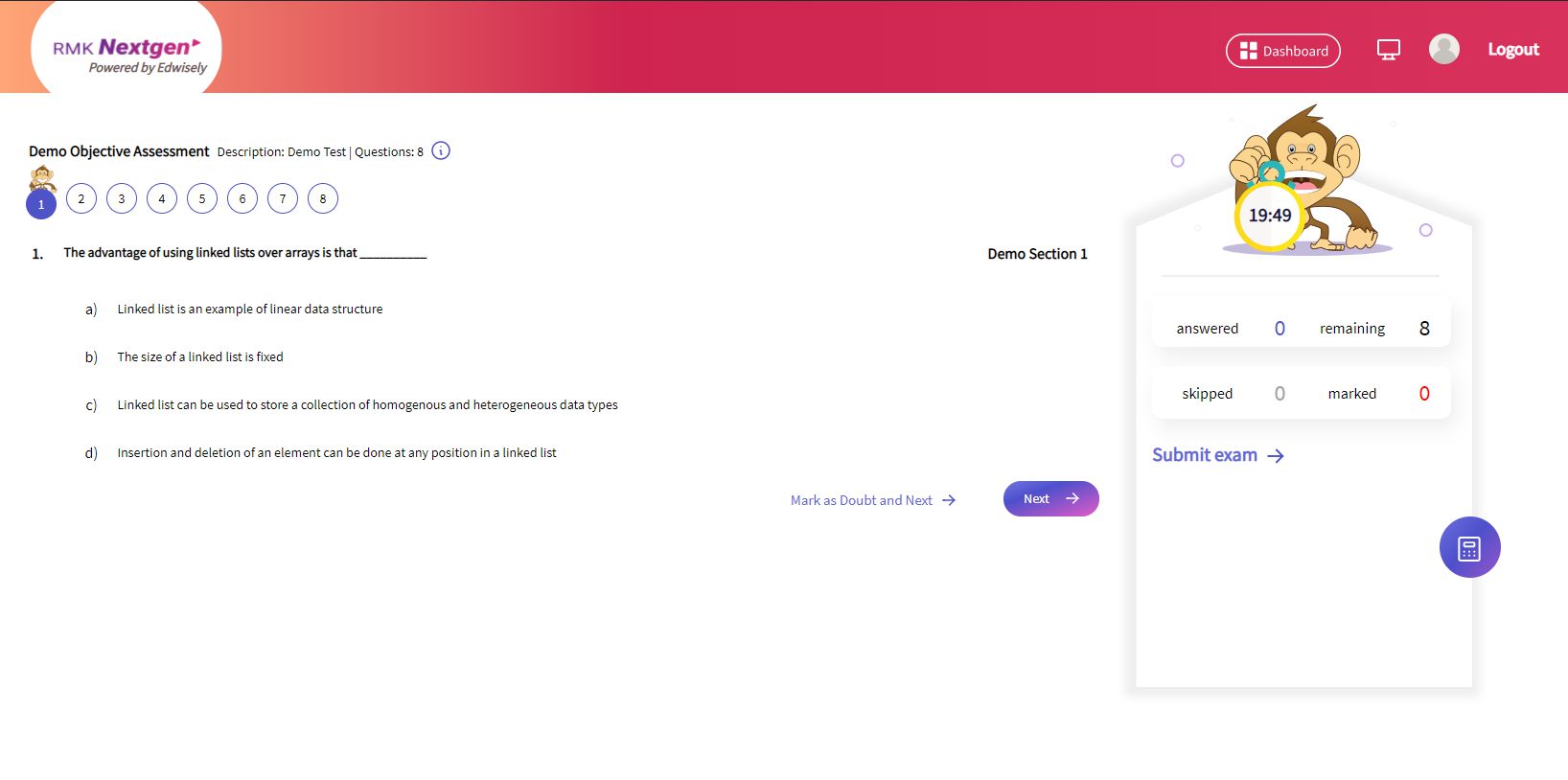
5. You can mark the questions as doubt to review them later by clicking on “Mark as Doubt and Next”, they will be highlighted in Orange.
You can view all the marked question by clicking on “See All” below “marked”.
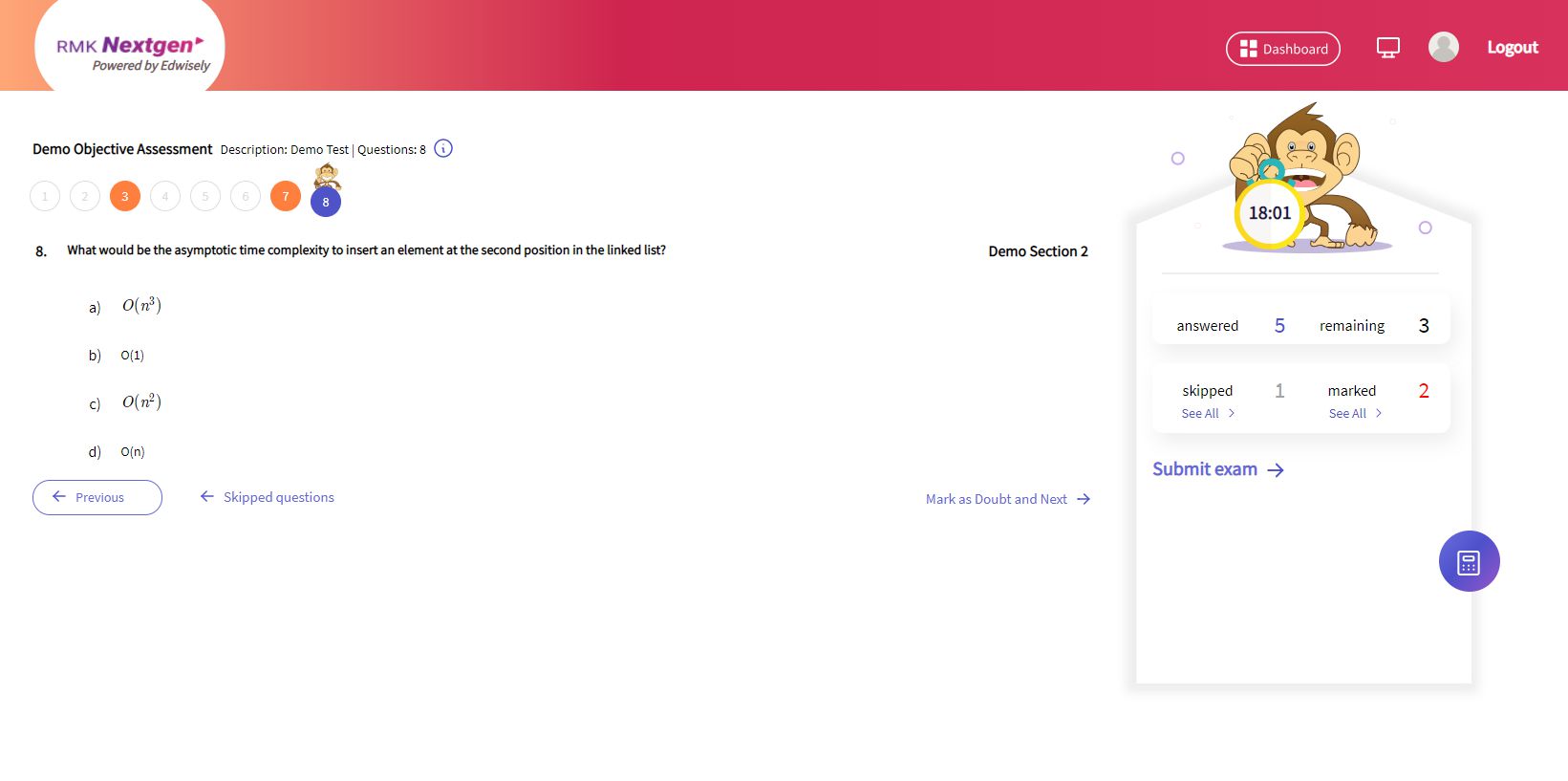
6. Once you answered all the questions, click on “Submit Exam” to submit the Assessment.
- You’ll be prompted with a pop-up to submit the test.
- Click “Submit” to proceed and Submit the Assessment.
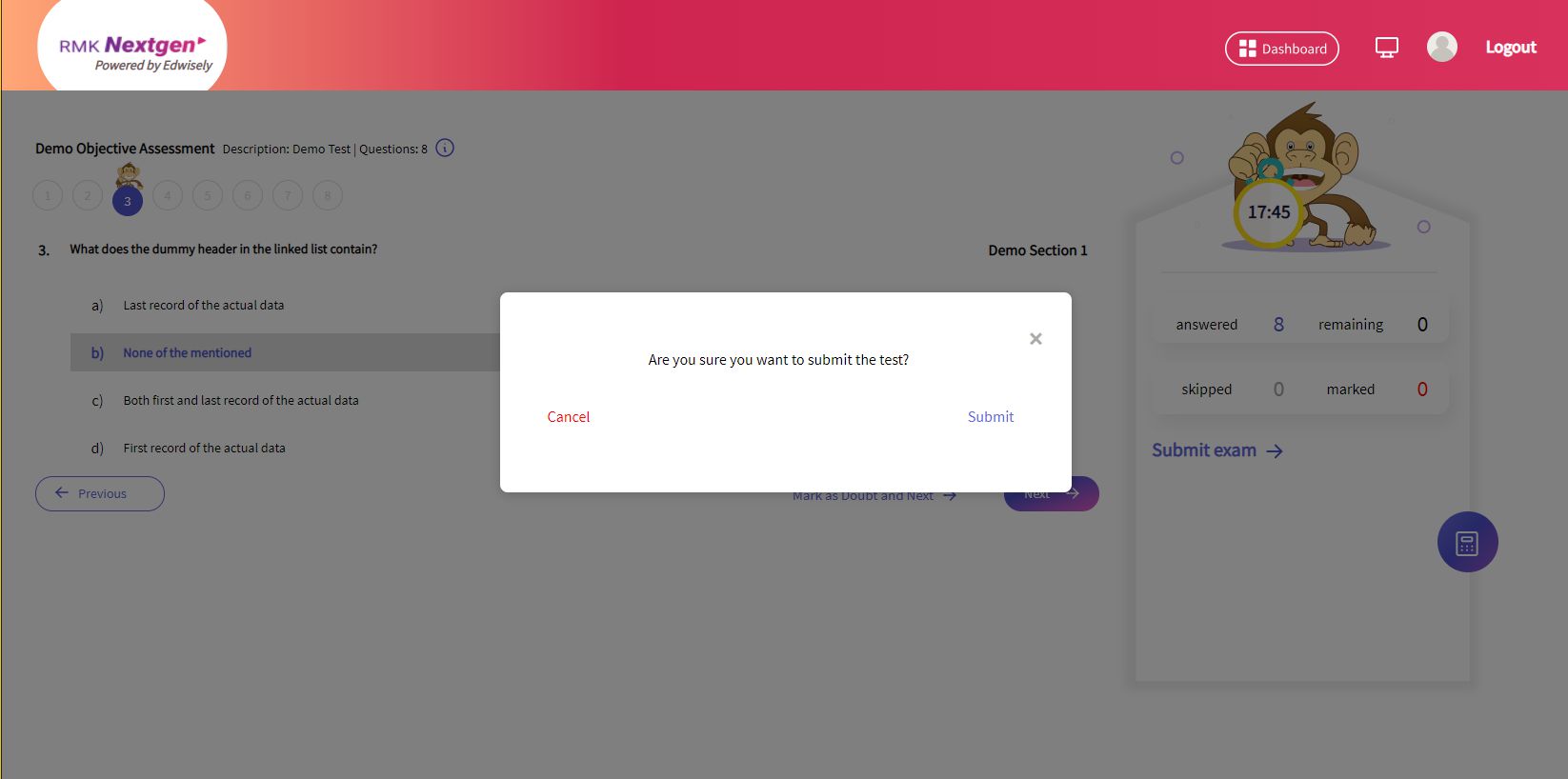
7. You can view the submitted test in the Classroom Tab or Subject -> Assessment.
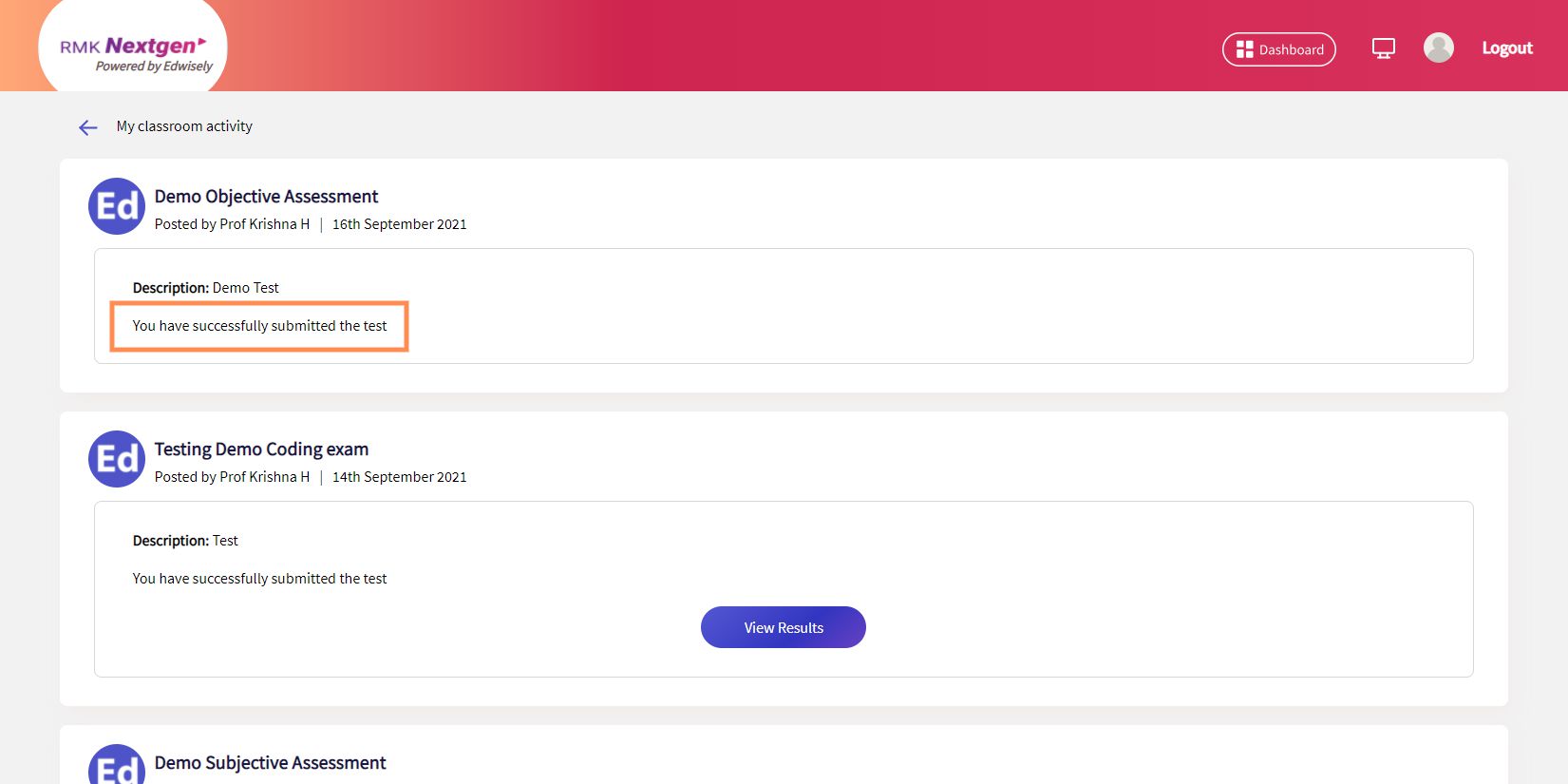
View Results :
- You’ll have the access the results on your Dashboard or the Classroom tab once results are released by the faculty.
1. Click on “View Results” to see results for the test.
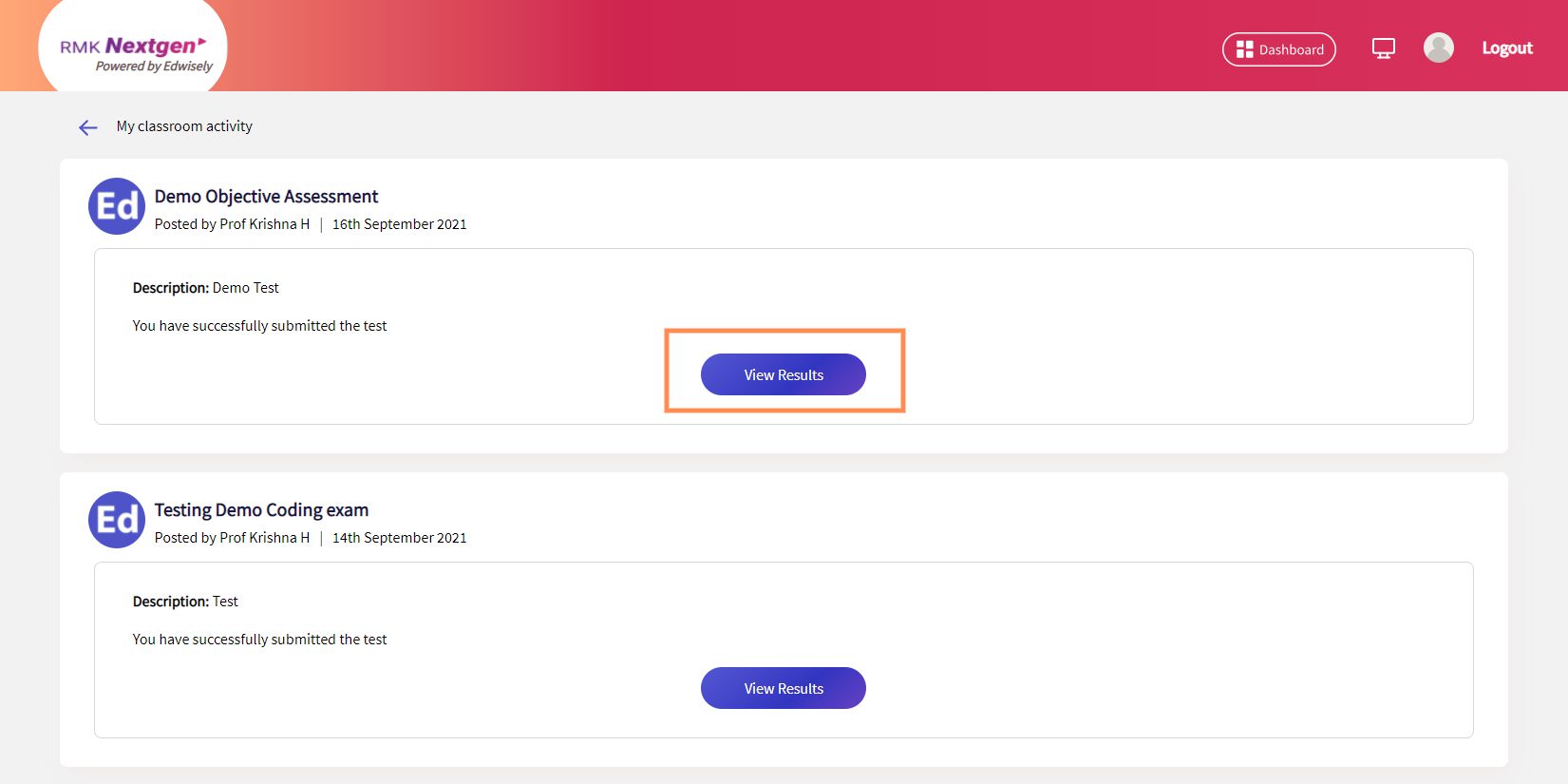
2. You can view the basic details and sections about the test.
You can see the total marks acquired on the right.
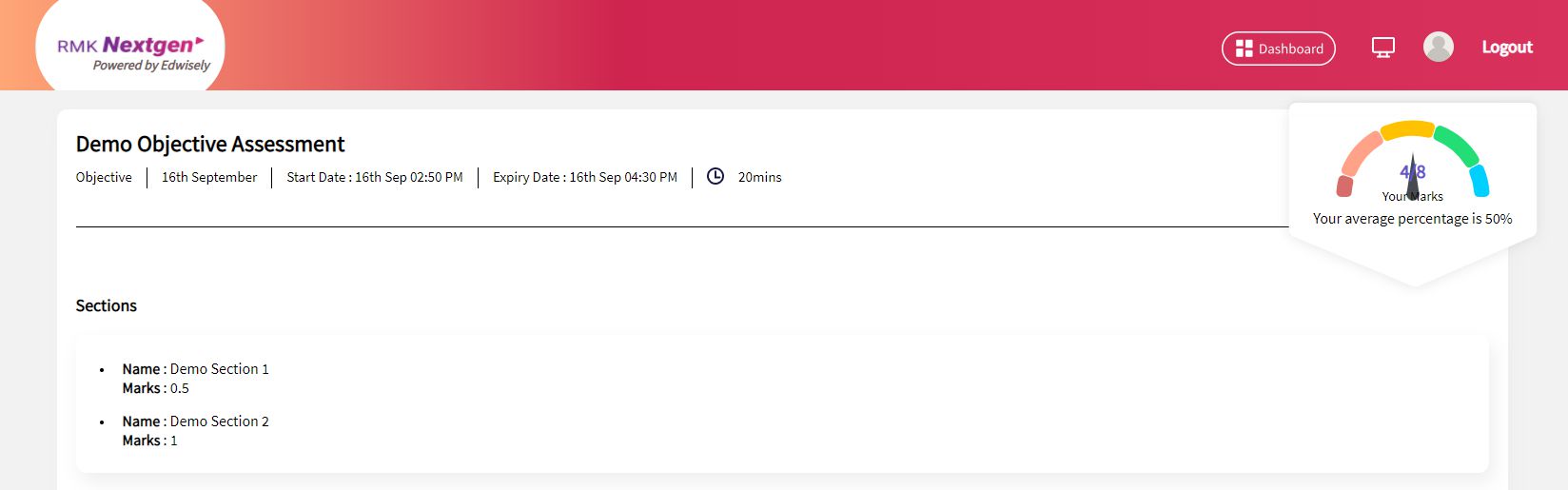
3. See Question wise analysis of the time spend per question and the average time spent by the whole class.
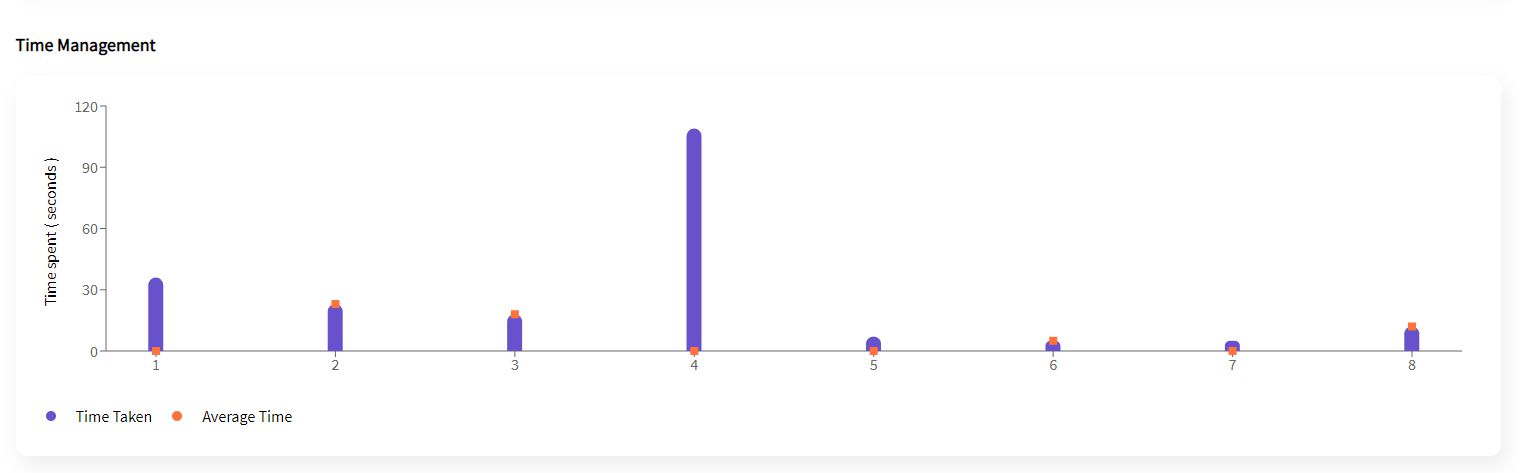
4. Topic wise analysis of the test.
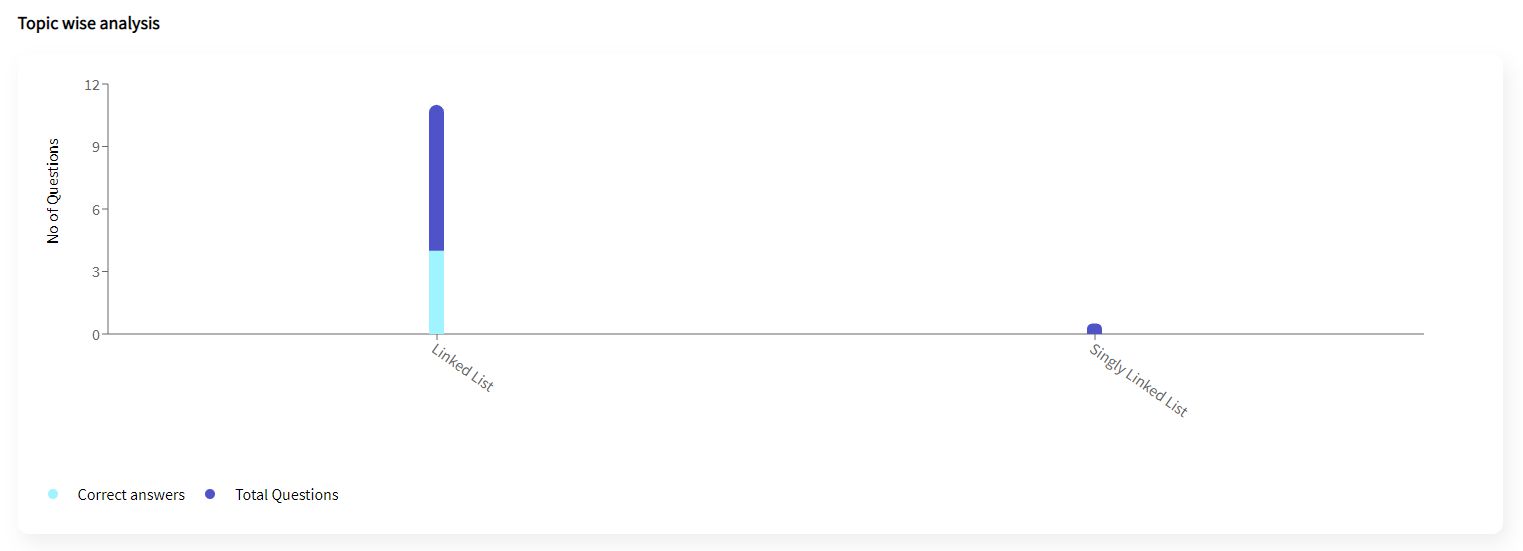
5. Question wise analysis with a solution for Analysis level questions.
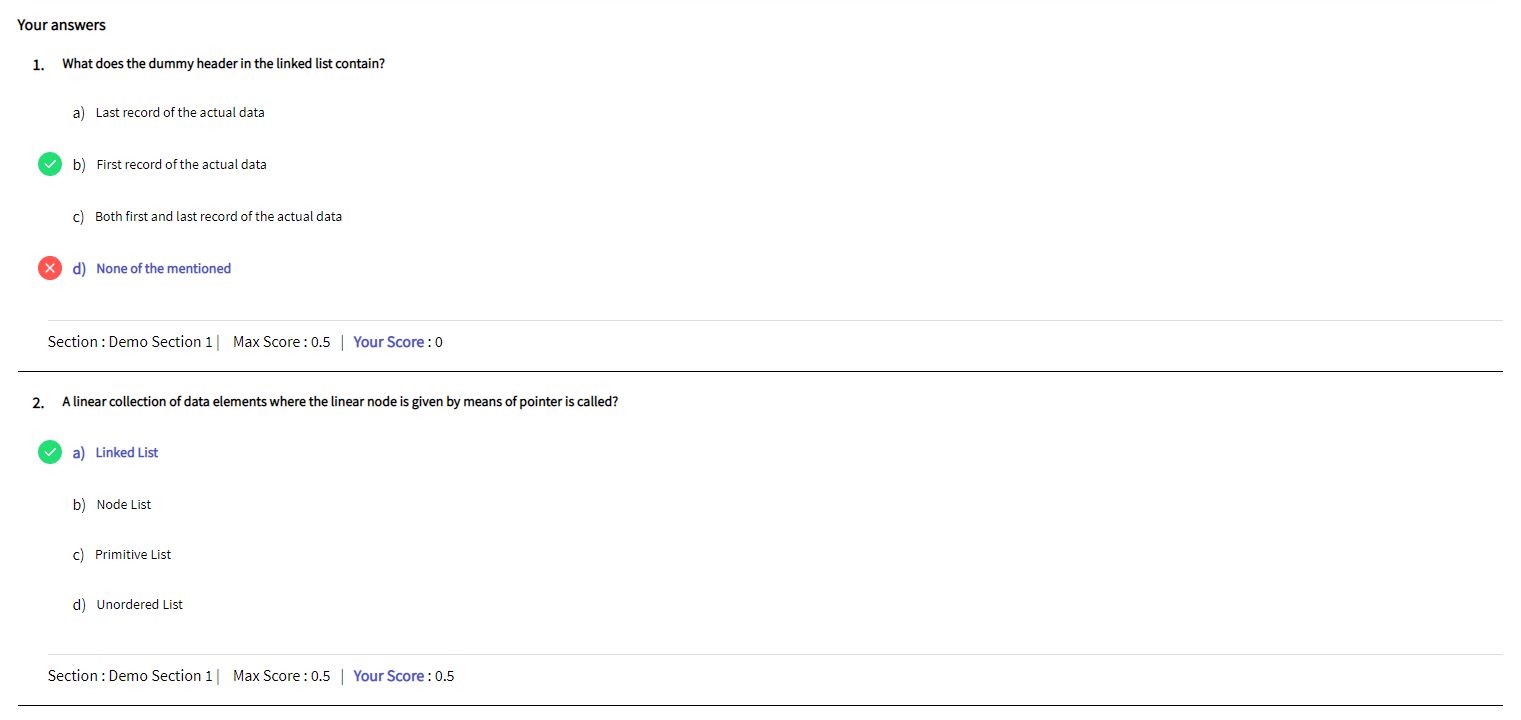
1. You can take an objective assessment from the Dashboard or Classroom Tab.
Note: Please check the start and end time of the test to avoid missing out on it.

2. Tap on “Take Test” to start an Assessment.
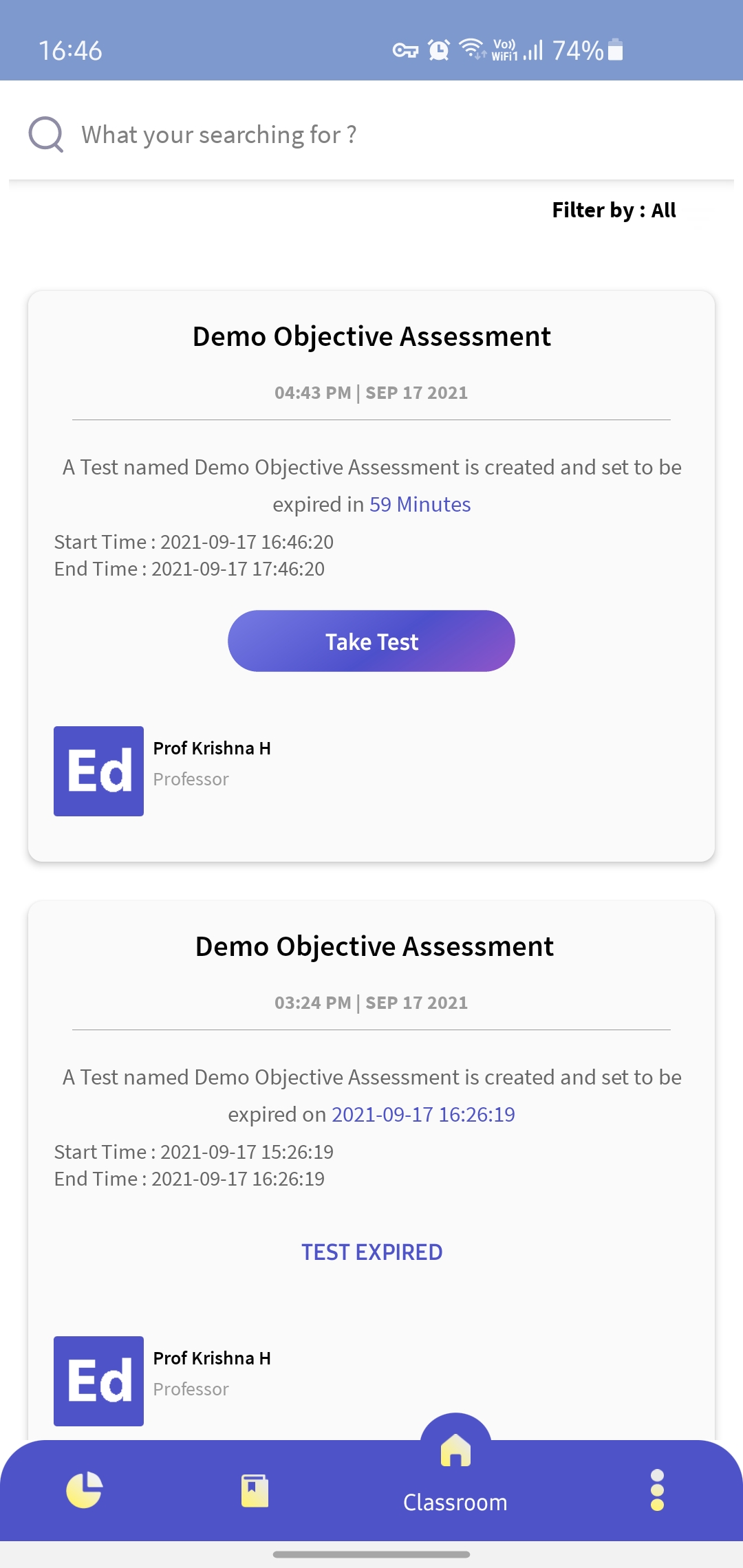
3. Read the instructions carefully.
- It also contains info about the different sections of the test and the weightage each question has.
- Tap on “Start Test” to start taking a test.
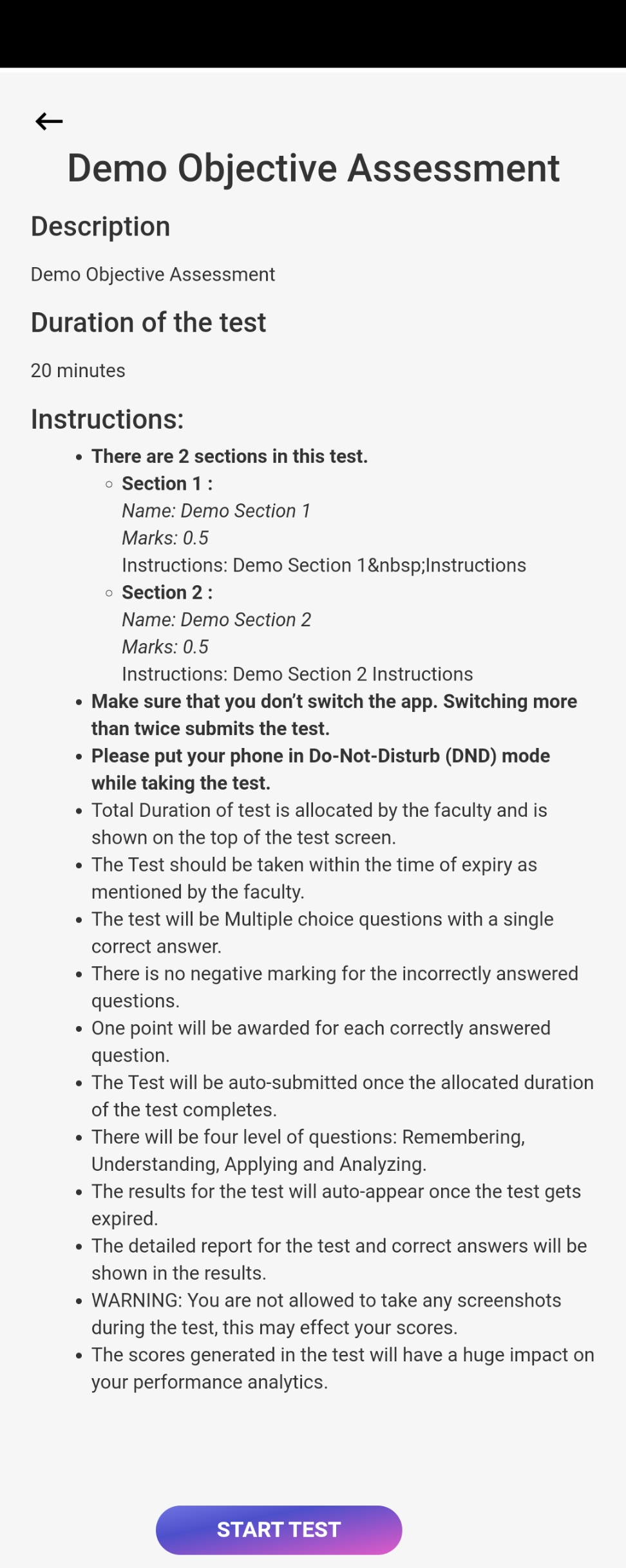
4. You can access the questions panel at the bottom. Time left on the top left of the screen.
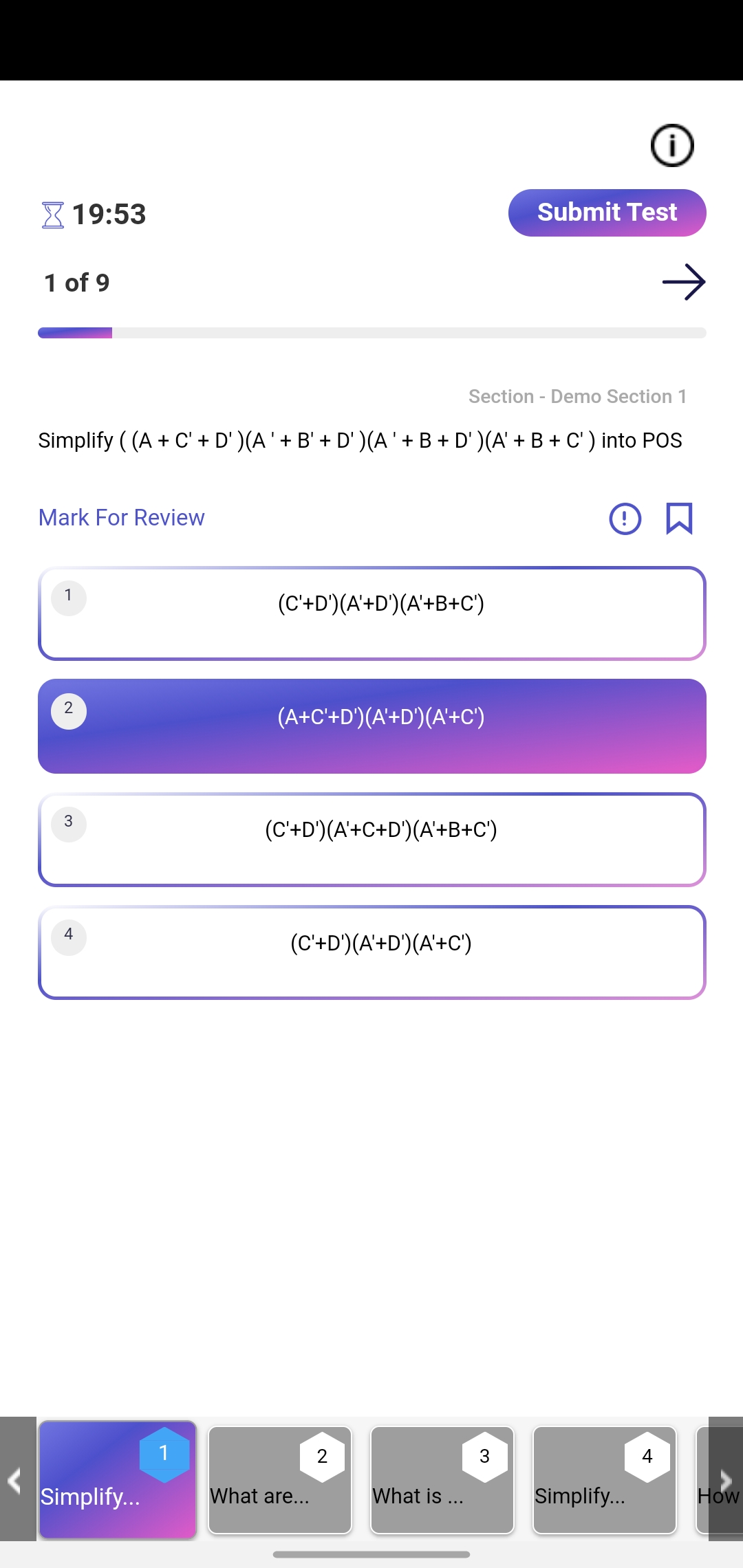
5. Mark questions to come back at them later with the “Mark for Review” option.
You can also bookmark questions to learn or practice later by tapping on the bookmark icon.
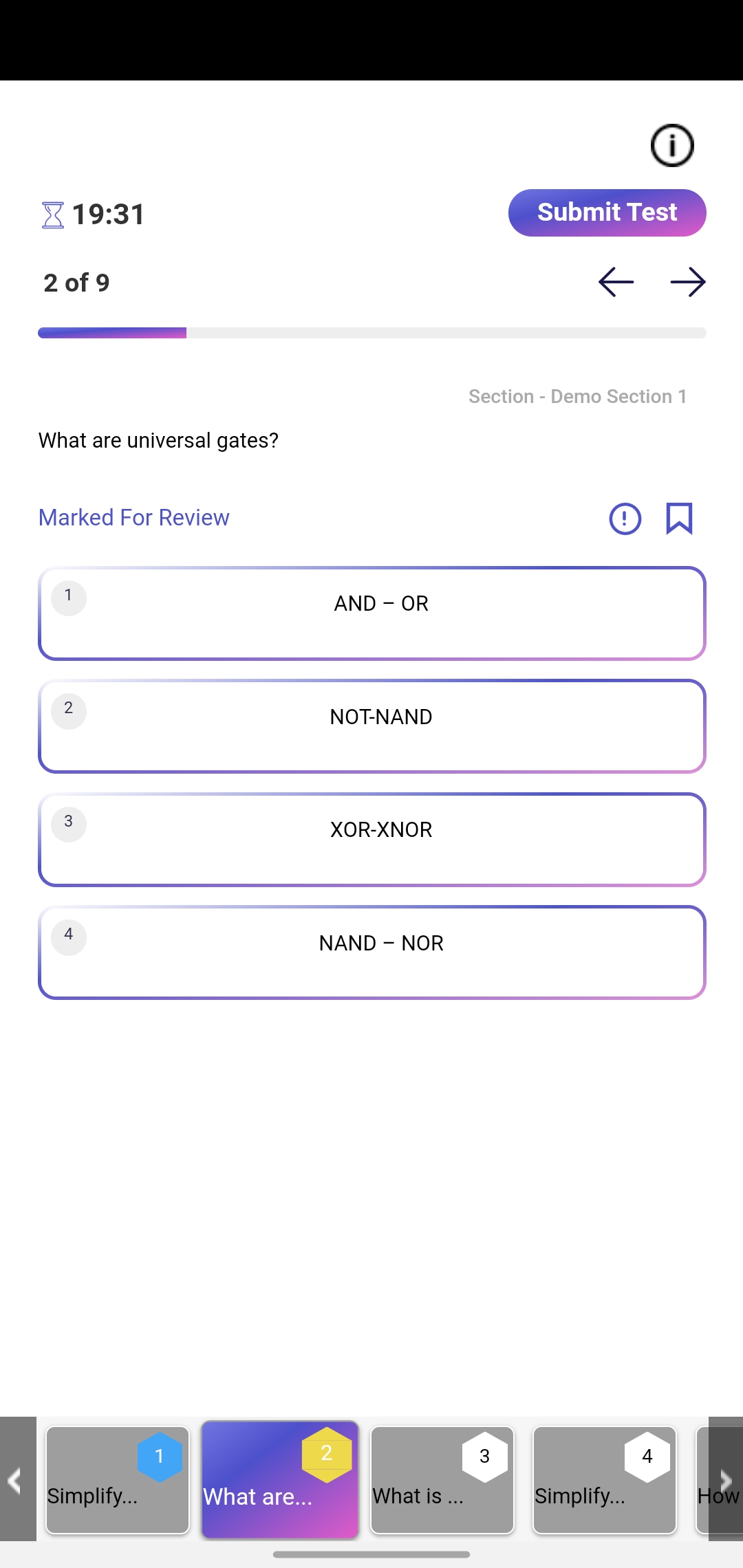
6. You can differentiate questions by the color given to the questions in the question panel.
- Ex: In the image below, the 5th question is in one section and 6,7,8 are in another section.
- You can also see the section question belongs to in the top right.
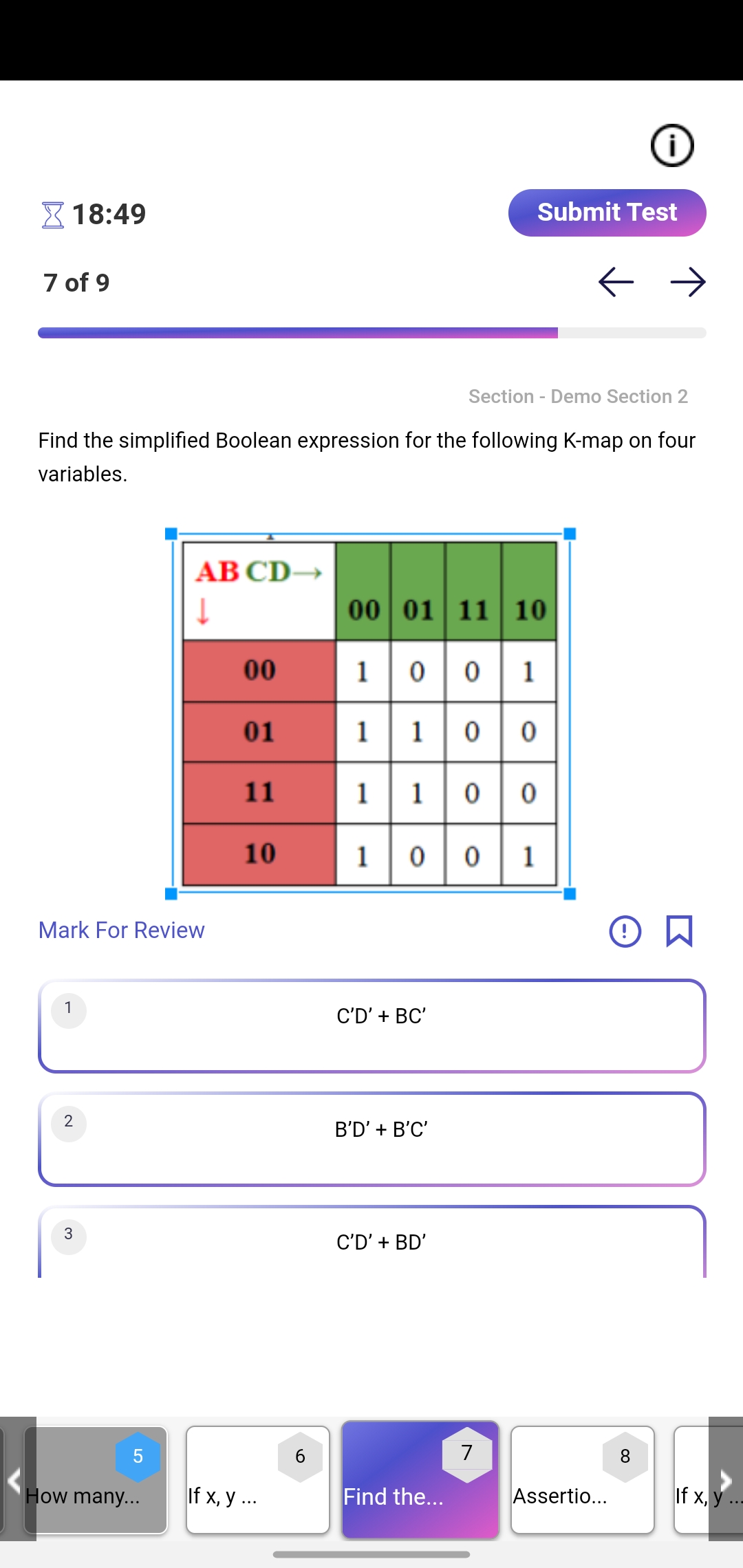
7. You can report the questions by tapping on the exclamation mark (!) on the right of the “mark for review” option.
- Select an appropriate option and submit to report an issue with the question to Edwisely.

8. You can access the instructions during the test by taping on the information icon (🛈).
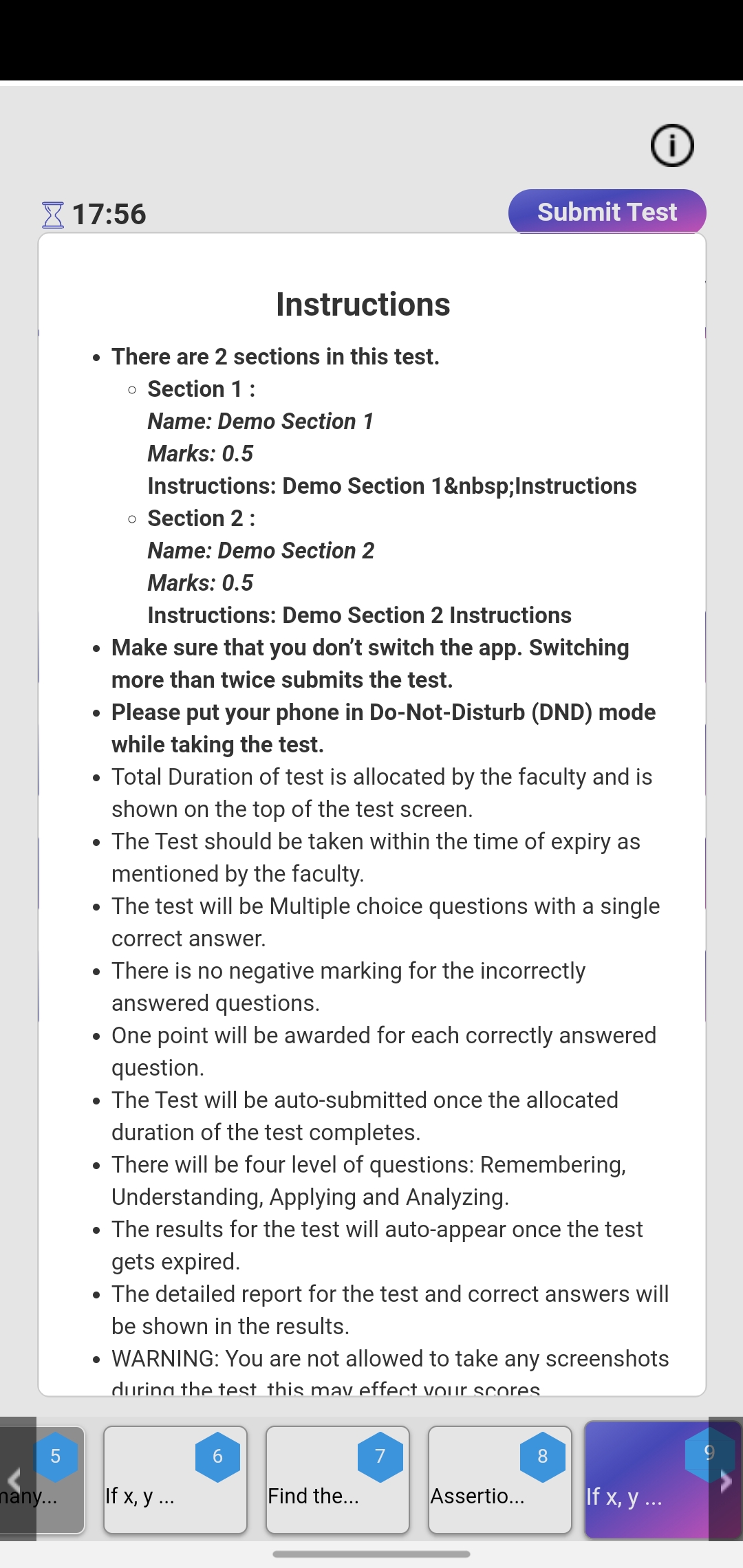
9. Once you answered all the questions, tap on “Submit Exam” to submit the Assessment.
- You’ll be prompted with a pop-up to submit the test.
- Click “Submit” to proceed and Submit the Assessment.

10. You can view the submitted test in the Classroom Tab.