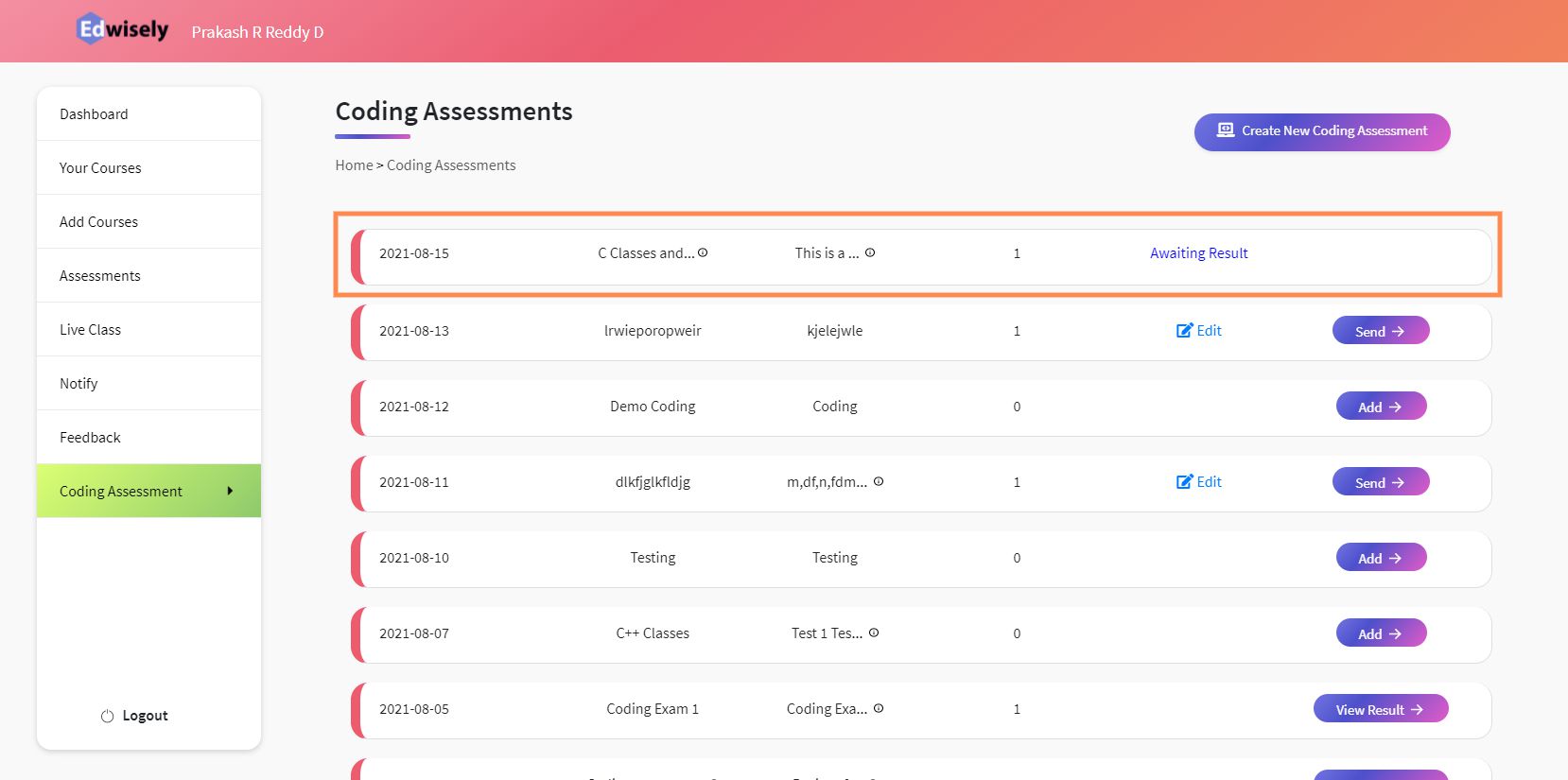Table of Contents
- You can access the “Coding Assessments” Section from the Navigation Panel on the right side.
- You can conduct Coding tests using the Coding Assessments Section.
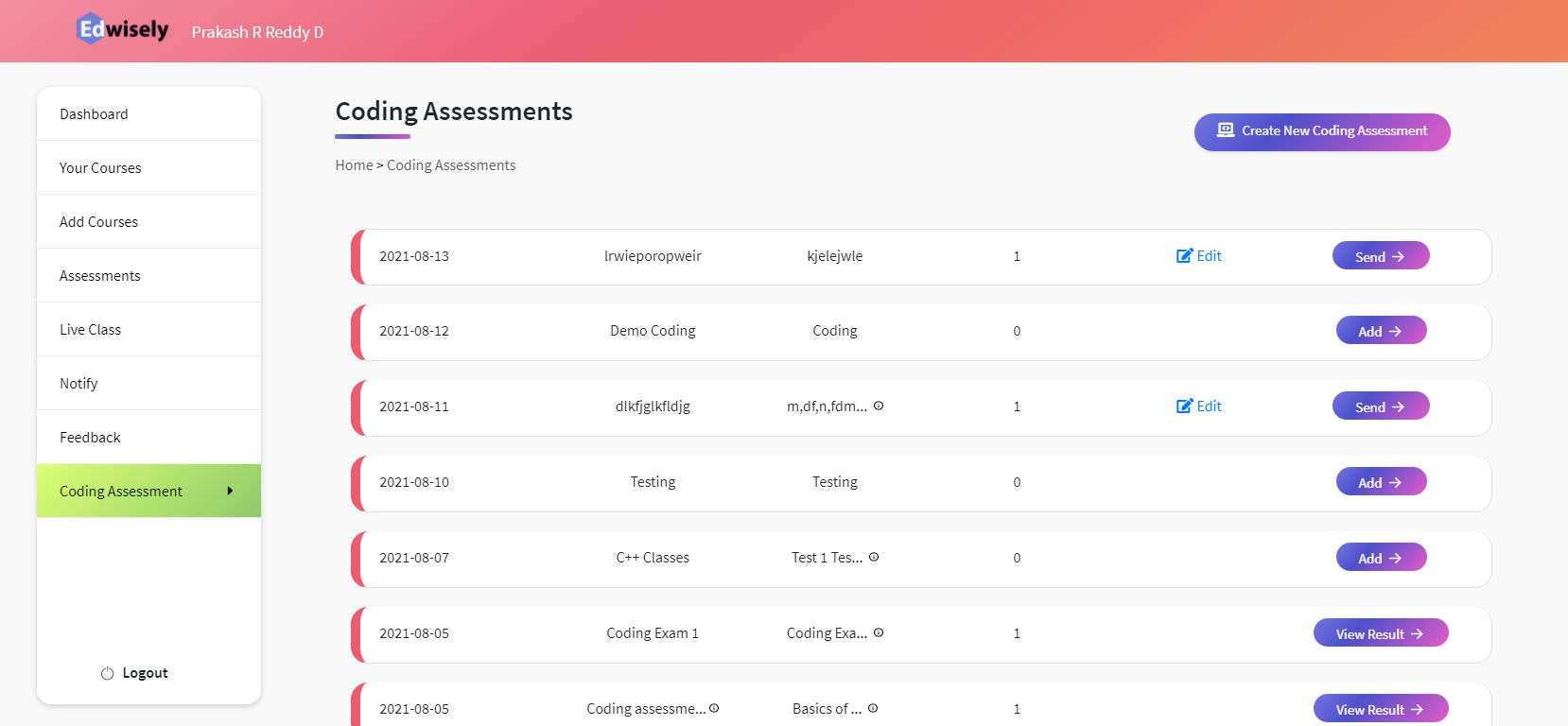
Step 1 – Create New Coding Assessment
- Once clicked on “Create New Coding Assessment”, you’ll be greeted with a Create Coding Assessment page.
- Please add a Name and Description of the Coding Test.
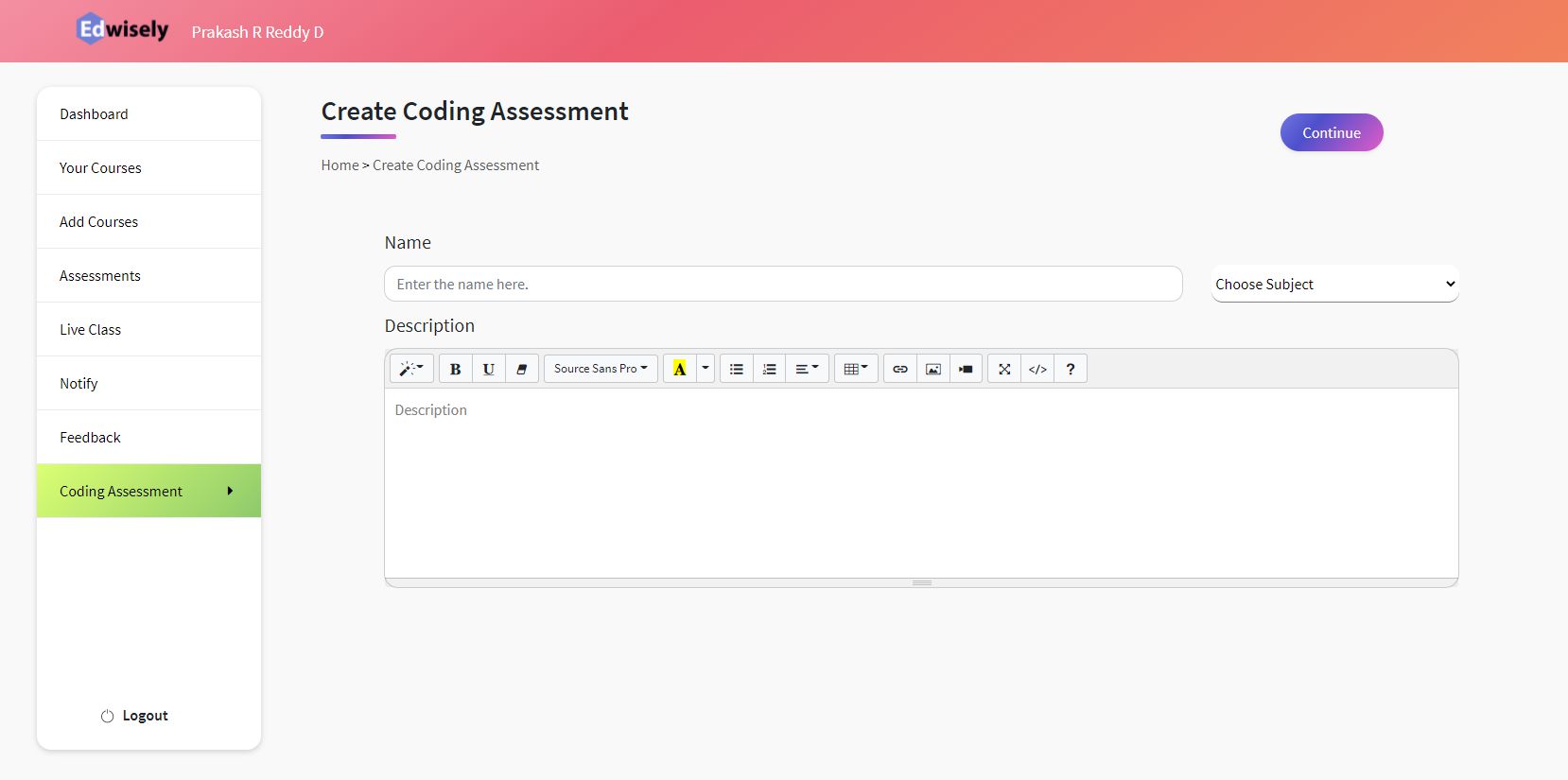
- Choose a Subject from the Right Drop-down menu
- On Filling all the required details, click on Continue.
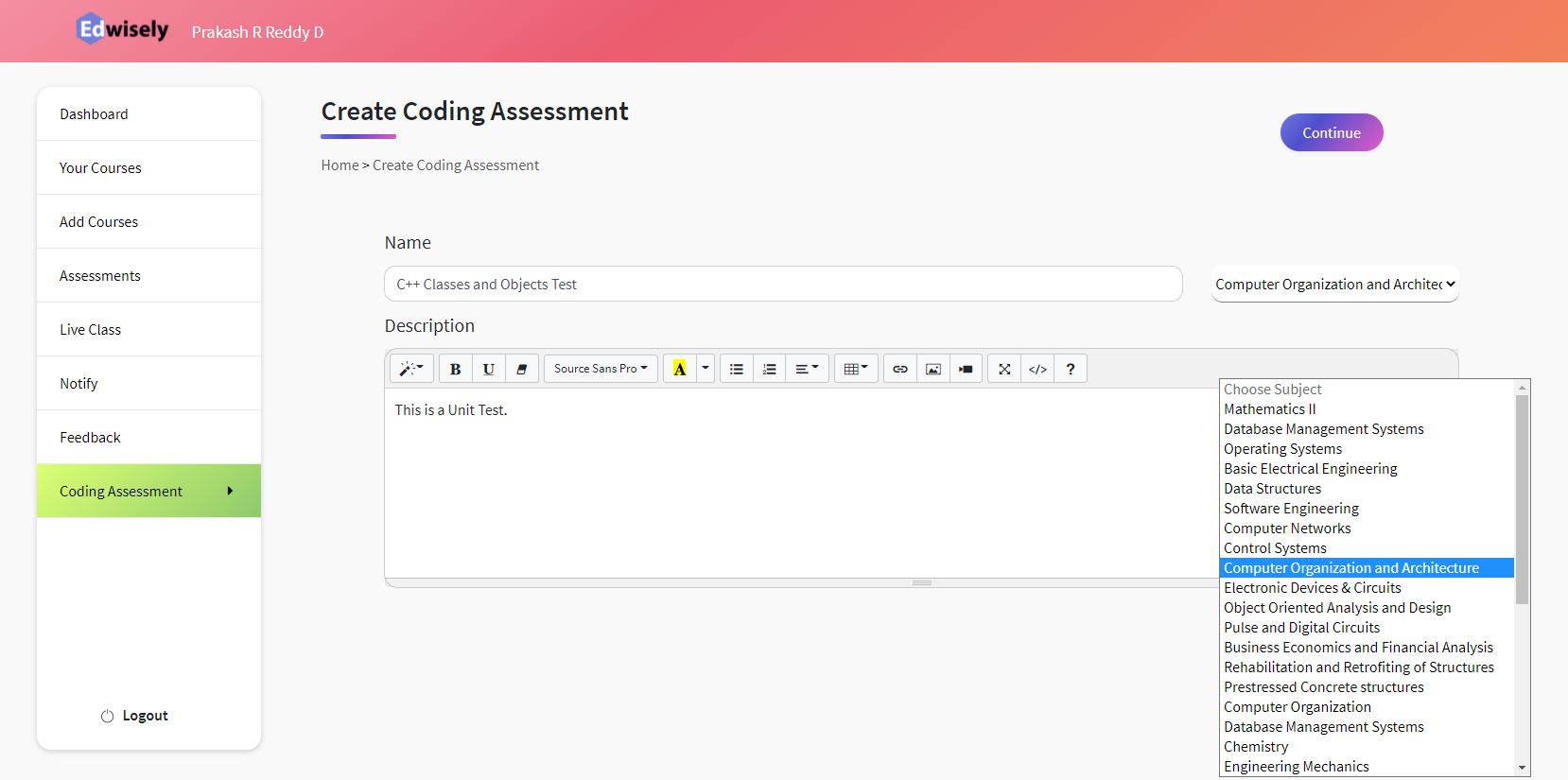
- Once clicked on Continue, the Coding Test is created and saved. You’ll get a notification on the top right corner of the same.
- Next, you’ll be redirected to “Create Questions”.
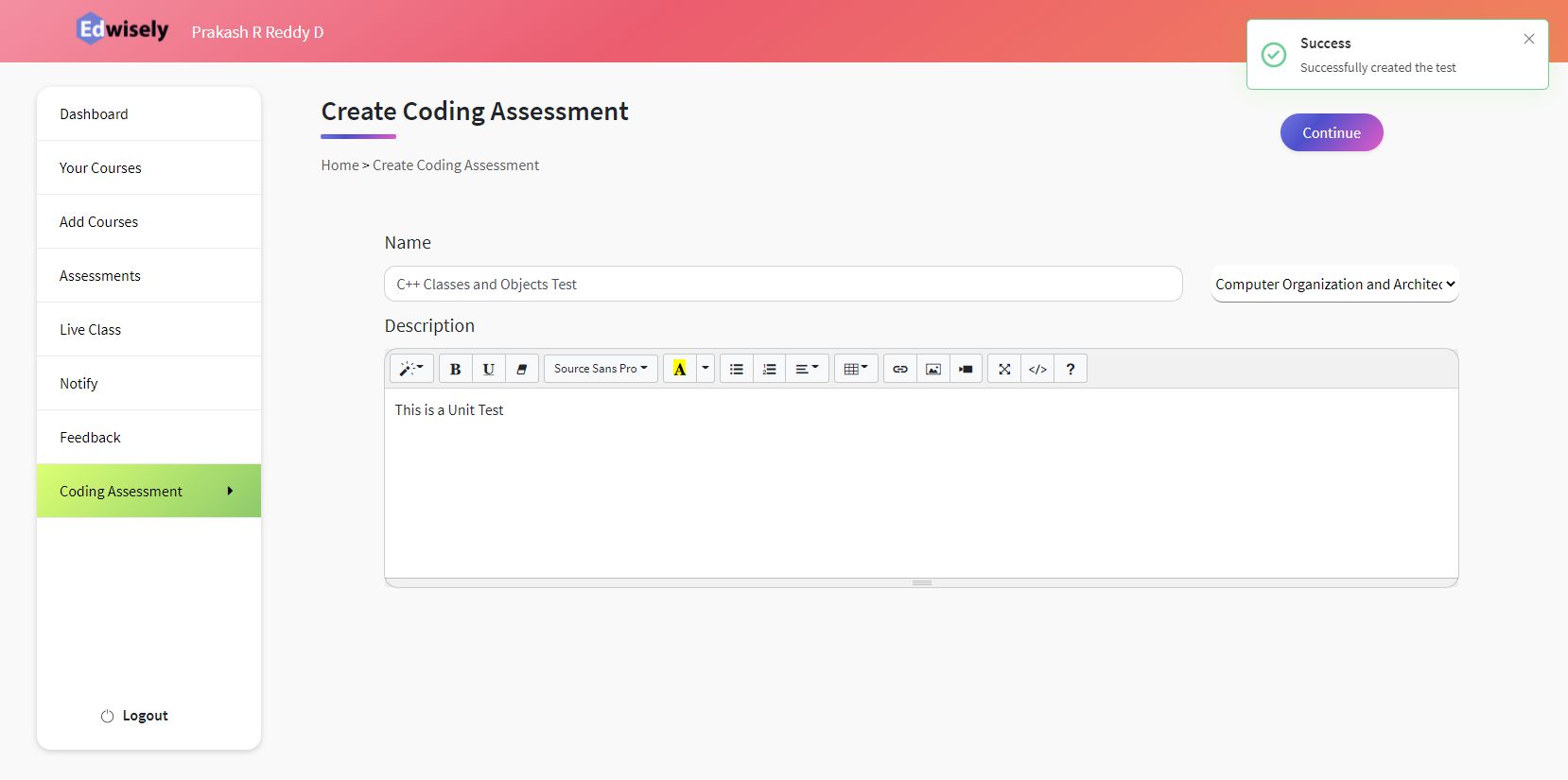
Note: You can find the created Coding Test in the list of tests in the “Coding Assessment” section.
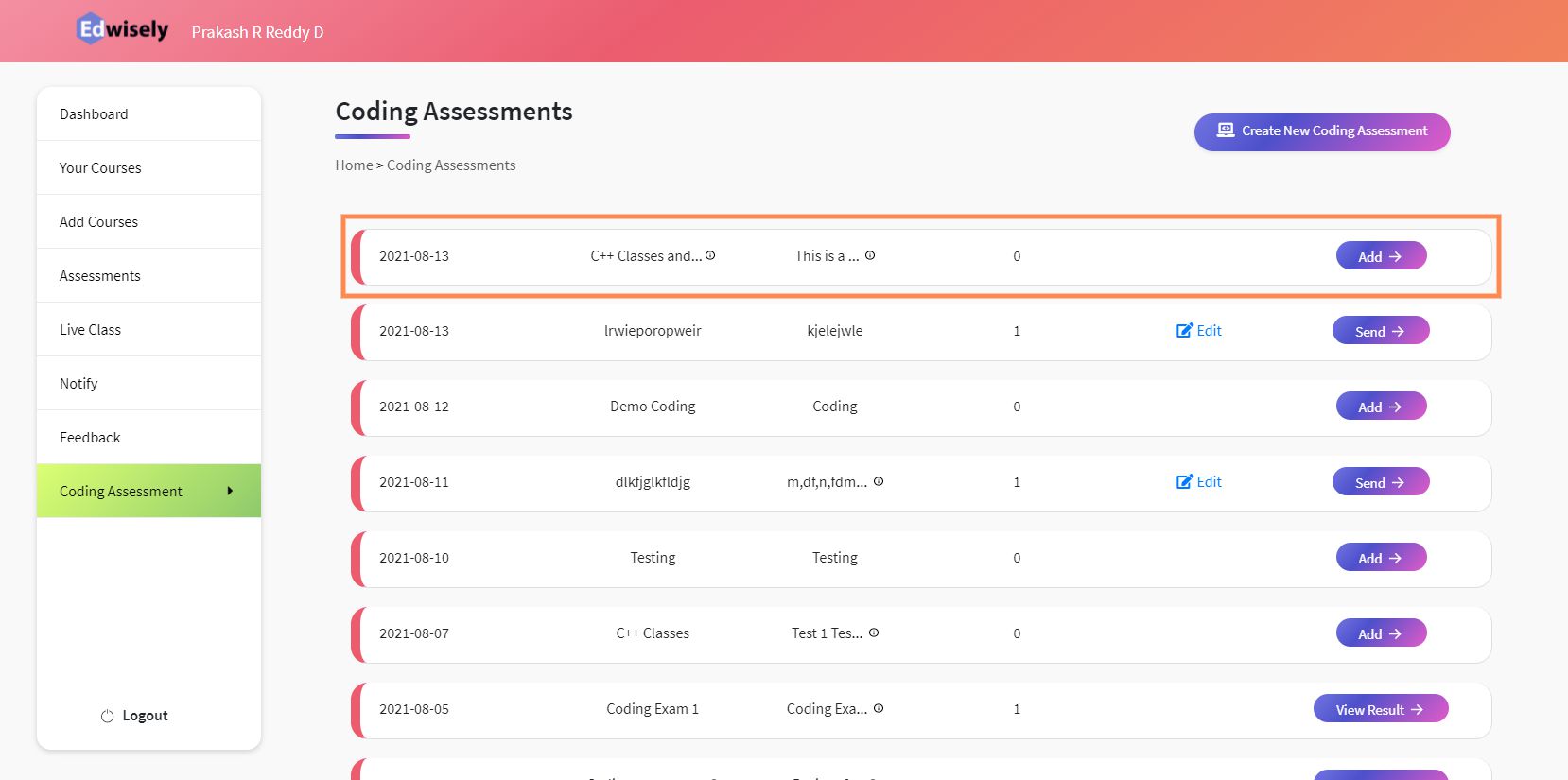
Step 2 – Adding Questions to Coding Assessment
- You’ll be redirected to “Add Questions” after clicking on the Continue button in “Create New Coding Assessment” or you can access this page by clicking the “Add” button in the list of tests in the “Coding Assessment” Section
- You can create your own Questions by clicking on “Add Questions” or you can choose existing questions by clicking on “Choose Questions”
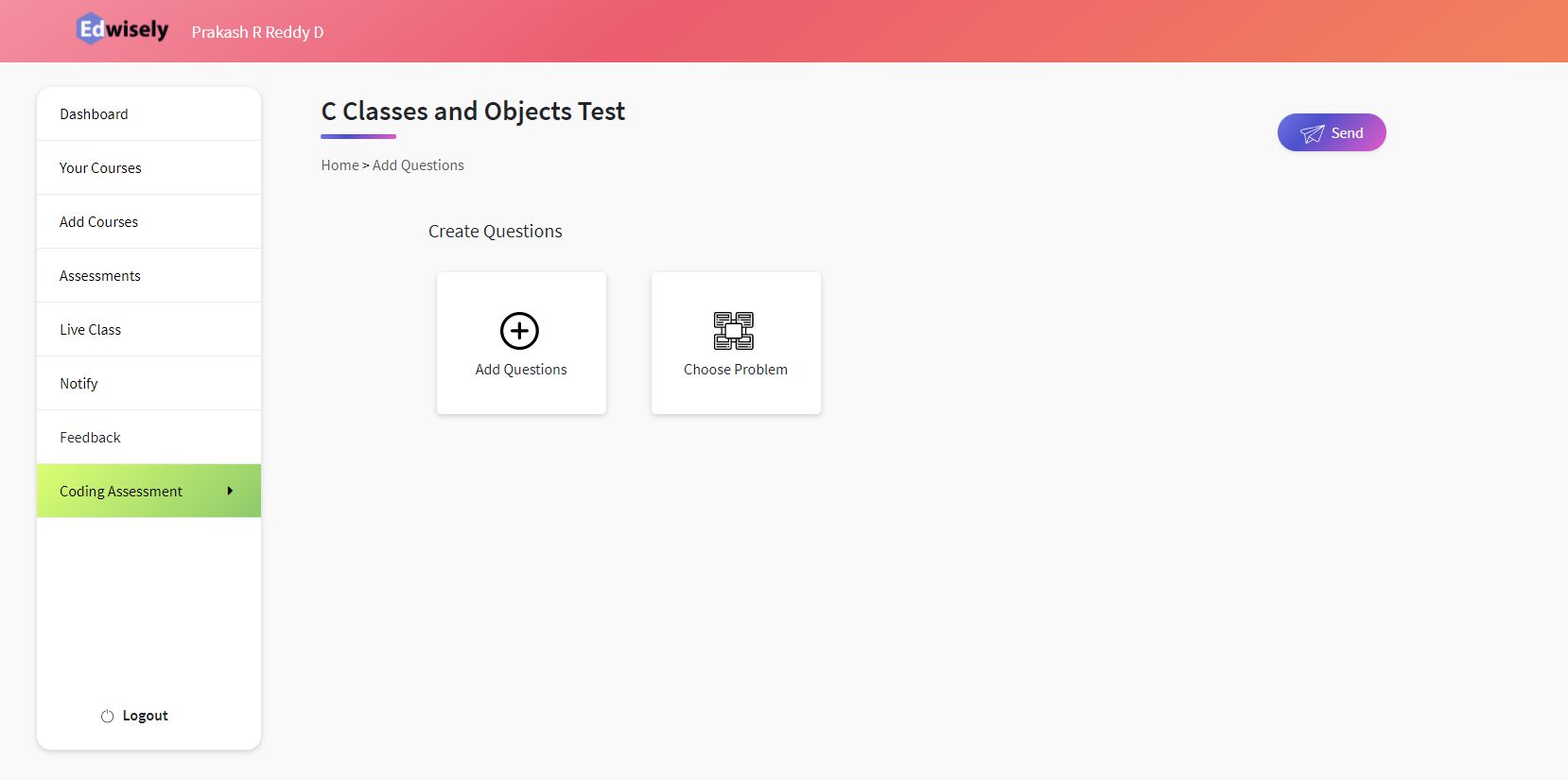
Step 3 – Add New Questions to Coding Assessment
- Click on the “Add Questions” button to Add Questions to the selected Course.
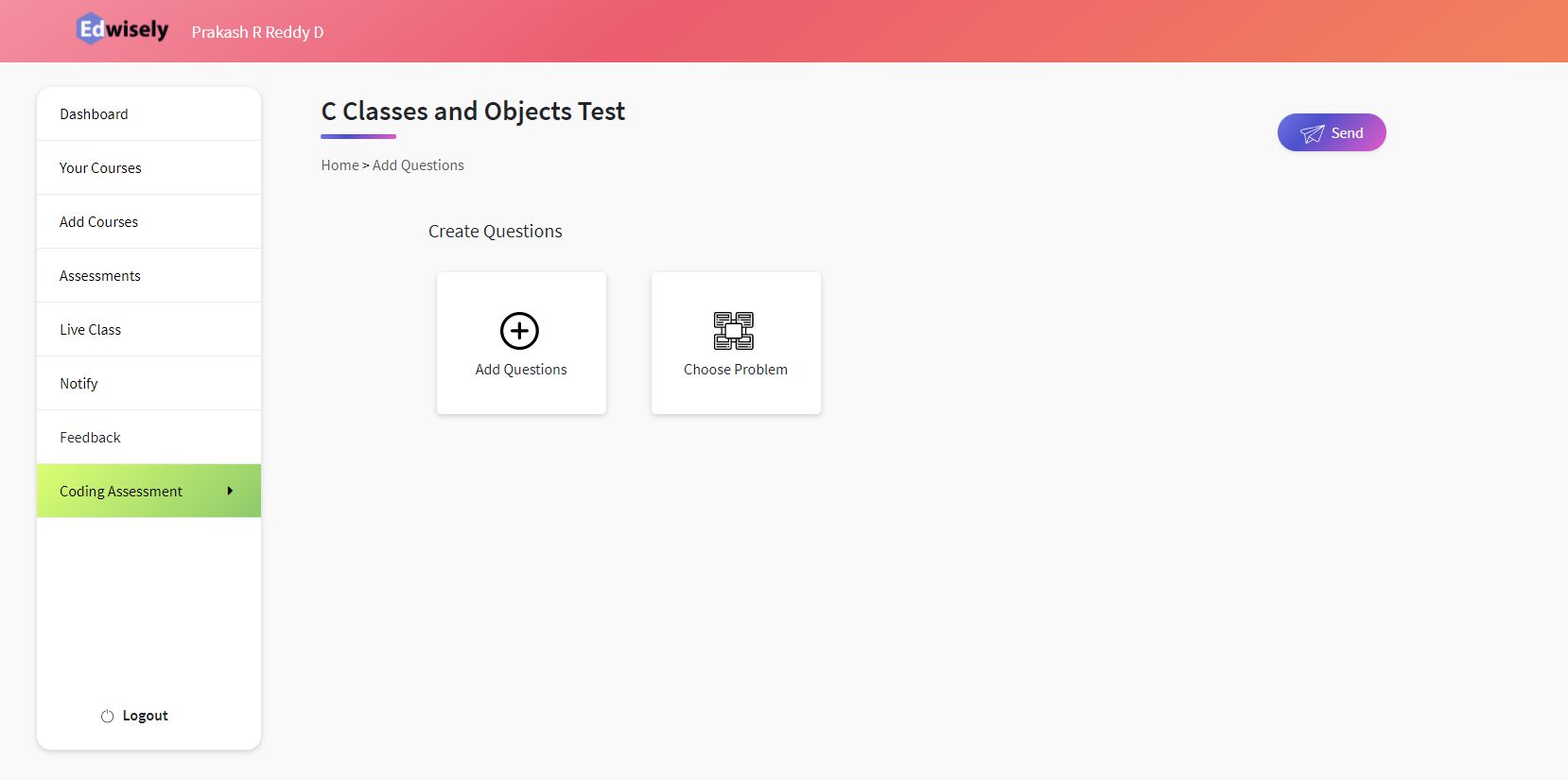
- Please type a question and the description (problem statement) for the question.
- Select the Unit and Topic to which the Question Belongs to.
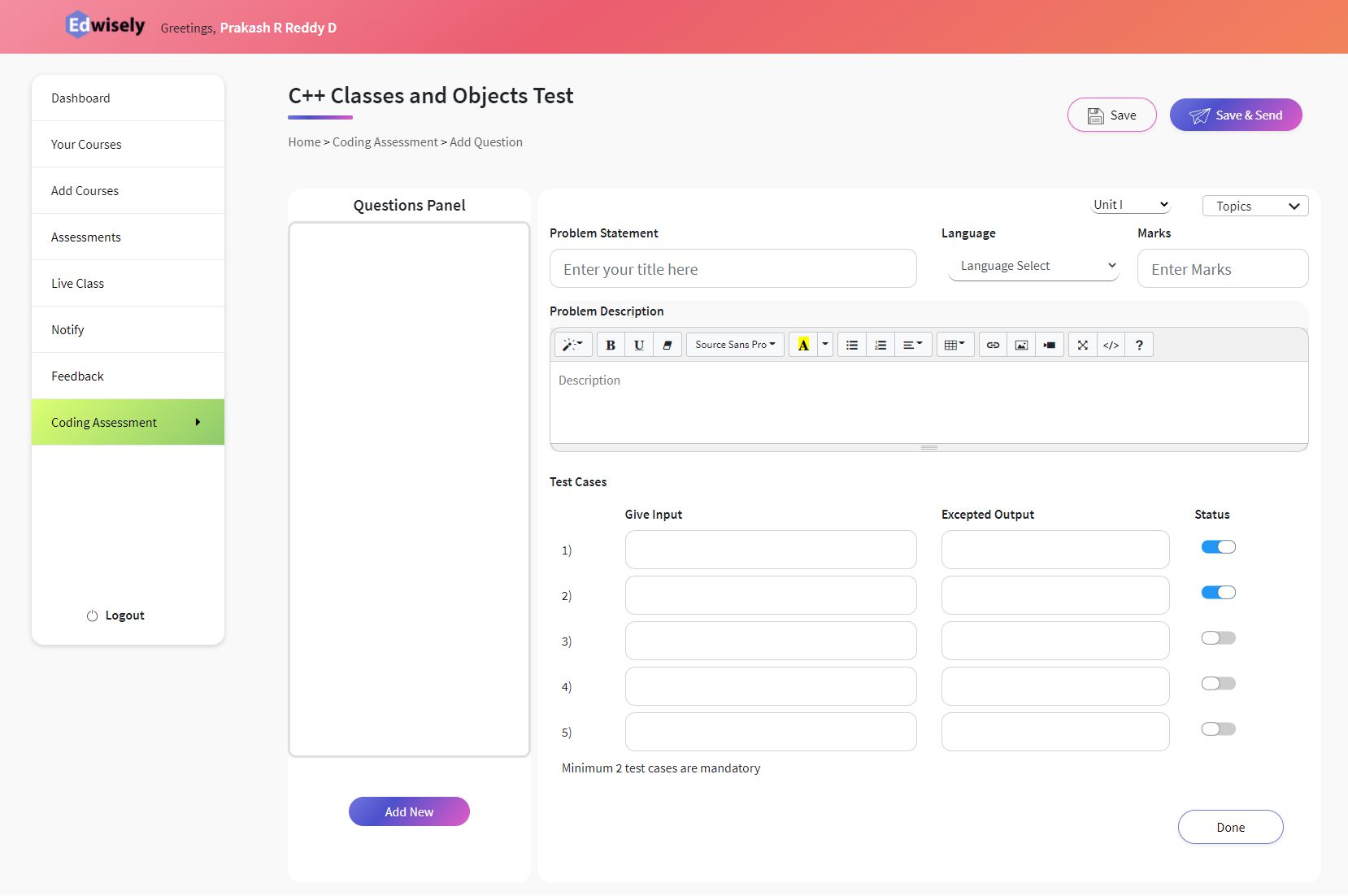
- Select the language to be used.
- Enter the Marks for this Question
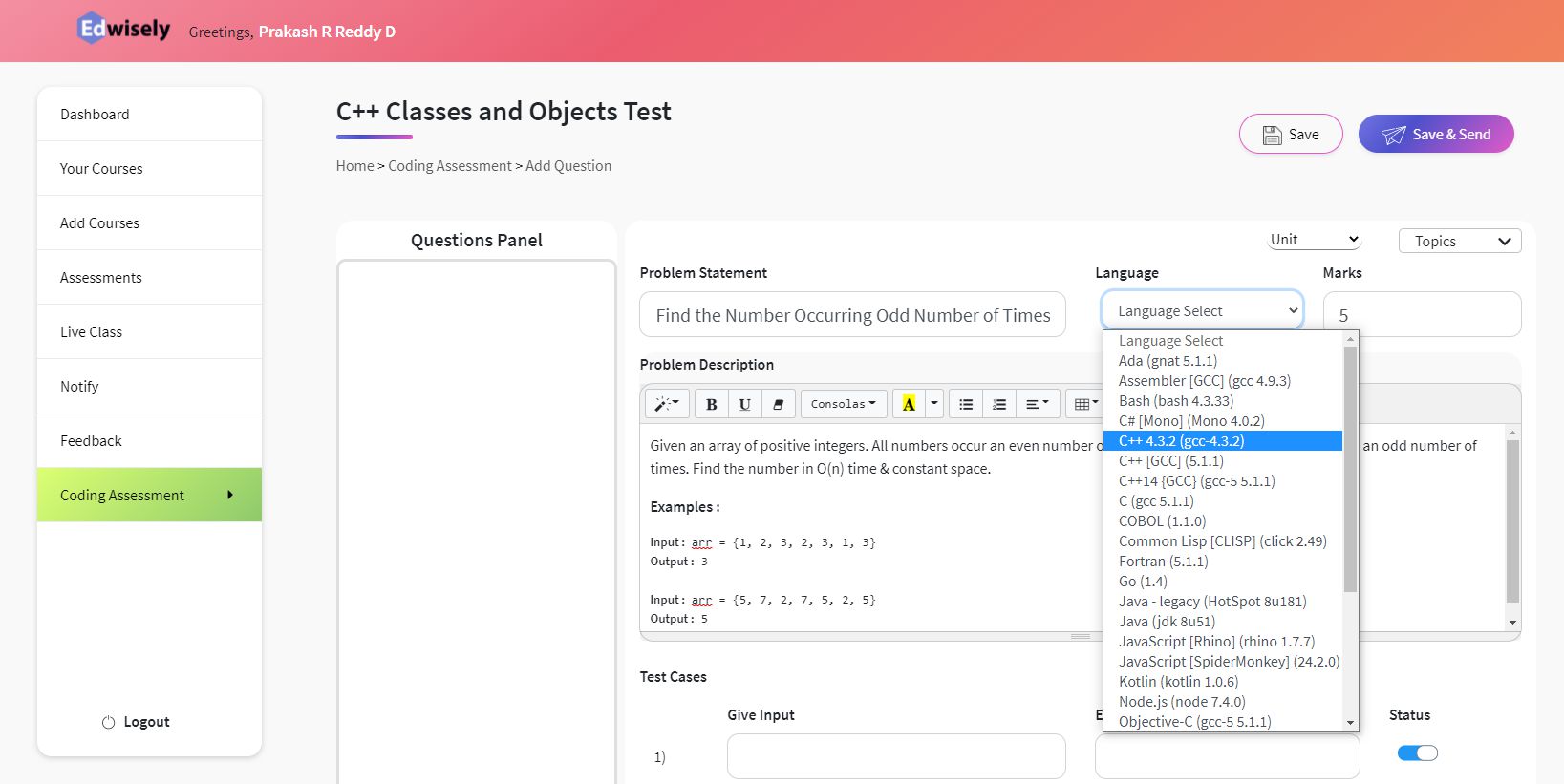
- Provide a Minimum of 2 Test Cases. Maximum 5 Test Cases can be added.
- Click on Done to add the Question to Questions Panel
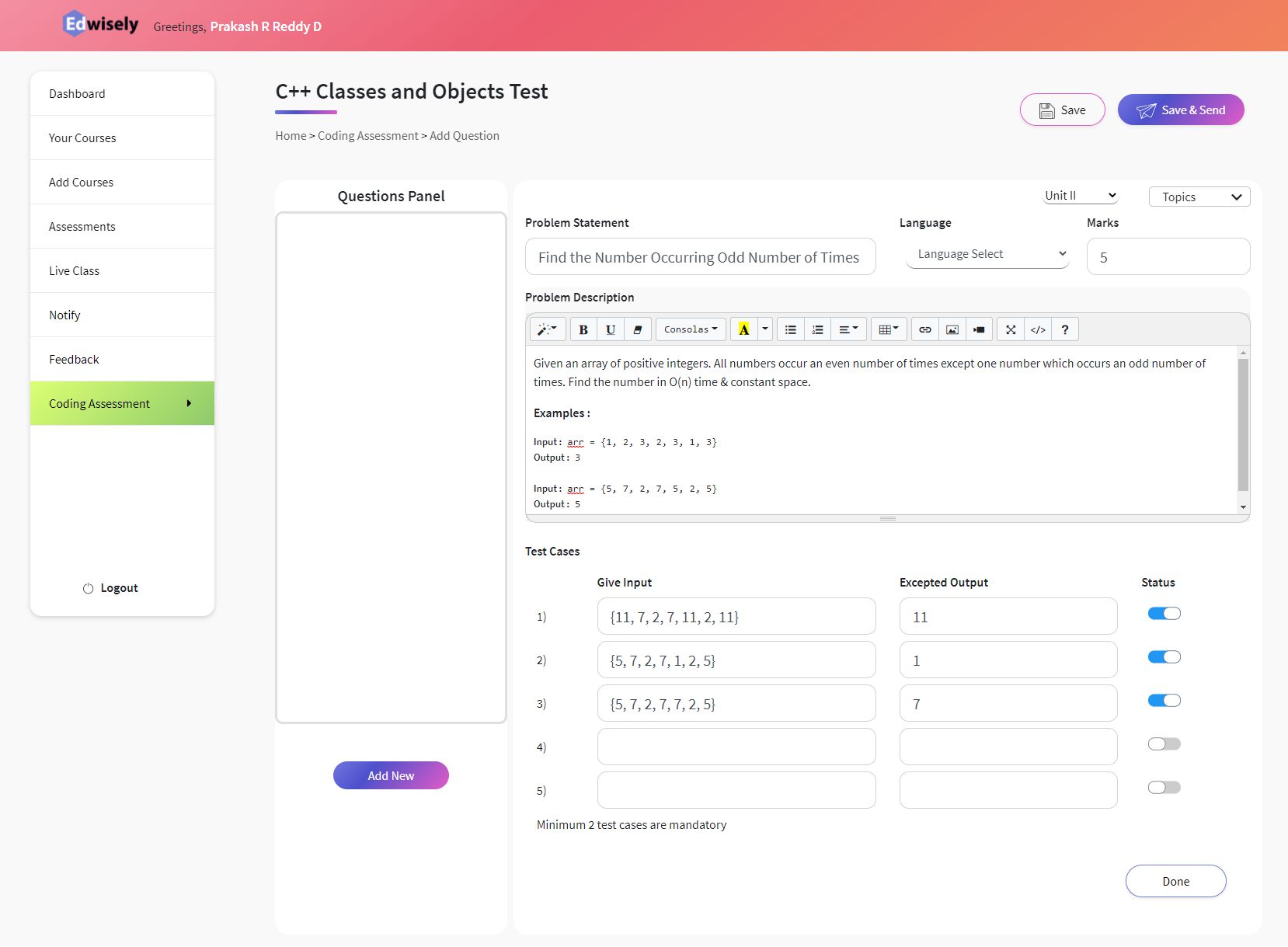
- Once the Question is added successfully, you’ll be able to access and edit it from the Questions Panel.
- You can add more questions similarly
- Once added, you can click on
- Save to Deploy the Coding test Later
- Save & Send to Deploy the Coding test Now. You’ll be redirected to the “Send Coding Assessment” Page.
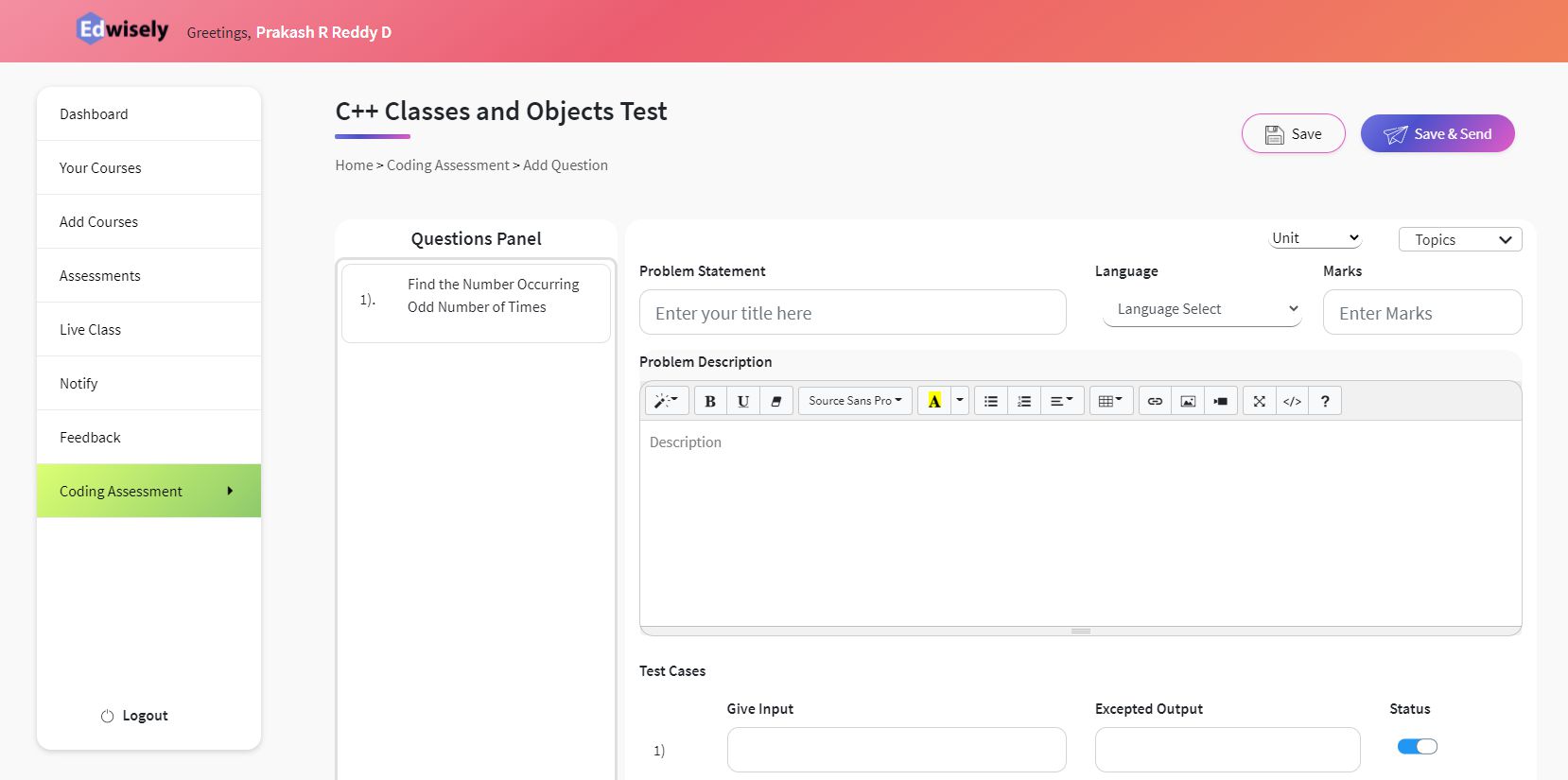
- If you click on Save, the Coding Test with the added Questions will be saved.
- You’ll be redirected to the Coding Assessment section, where you have the option to Edit the test or Send/Publish it to Students.
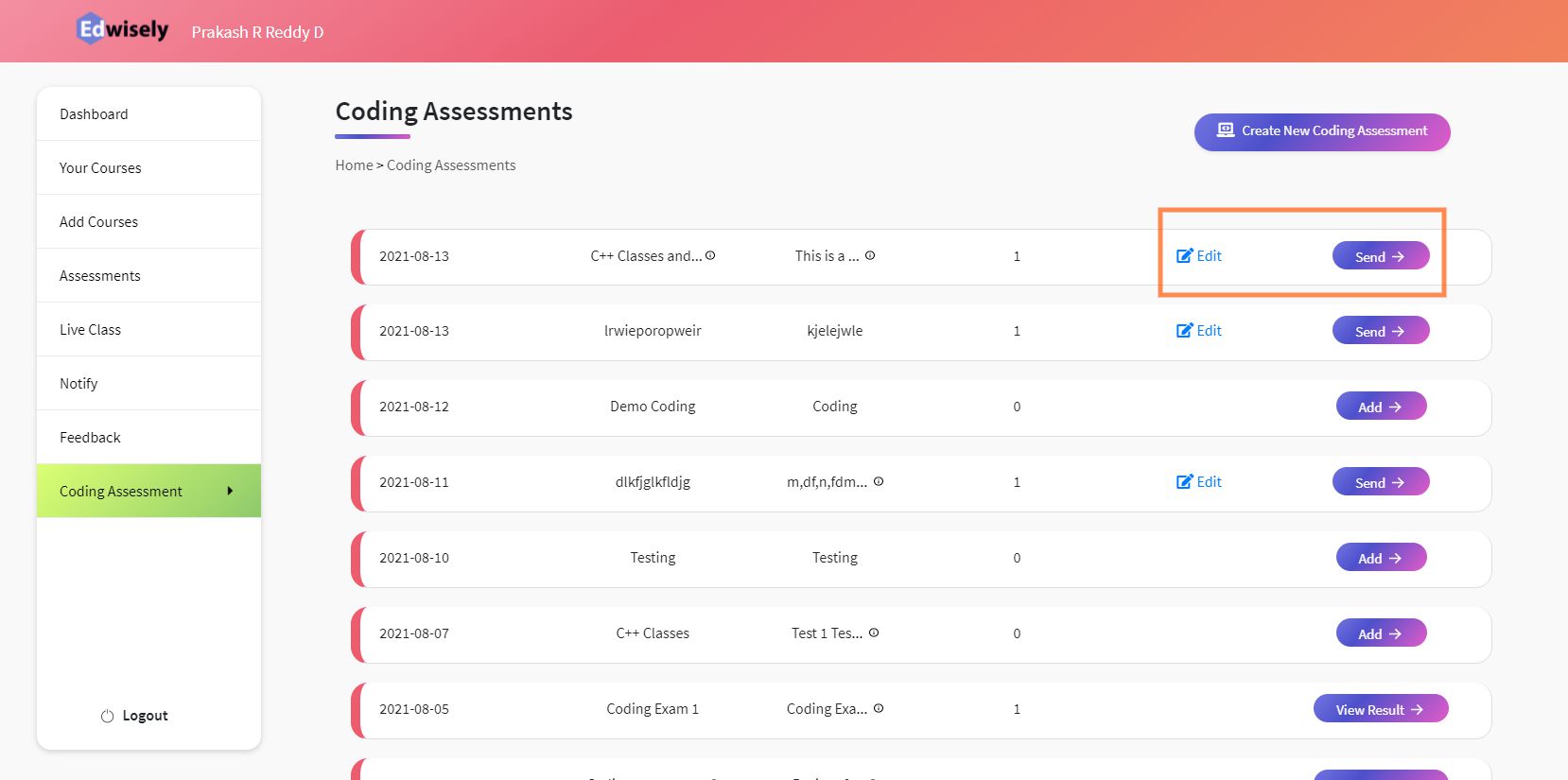
Step 4 – Publish / Deploy a Coding Test
You can access this page by
- Clicking on Save & Send to Deploy the Test from the “Choose Questions” page.
- Clicking on Send button in the List of Tests in the Coding Assessments Section.
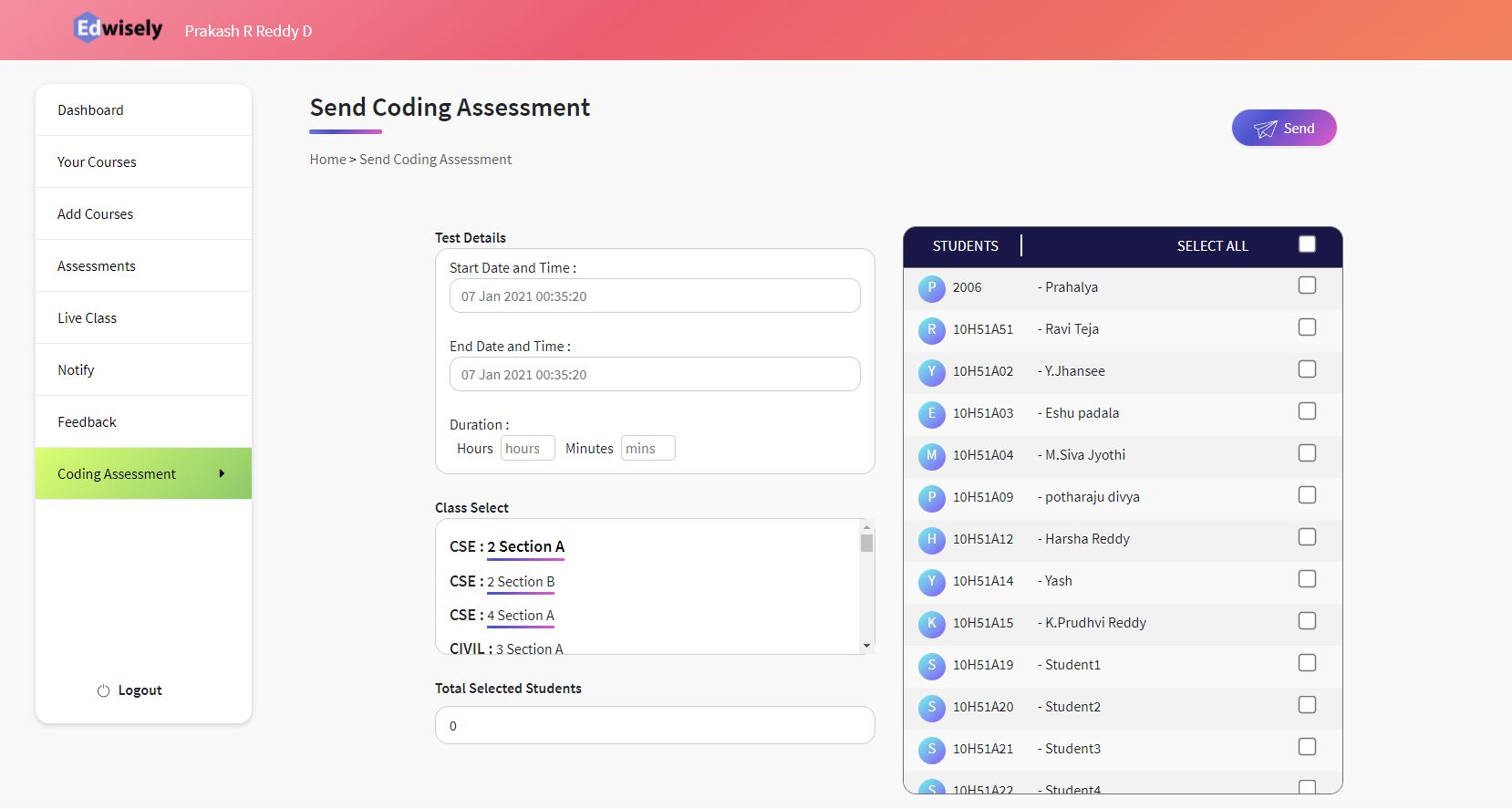
- Click on the Start Date and Time to schedule the Test.
- Select the Date and use the Slider to Set the time for the Class.
NOTE: The Start Time should be at least 2 hours later than the time of creating the test.
- Ex: If the time is 9:00 AM while creating the test, the start time should be on or after 11:00 AM.
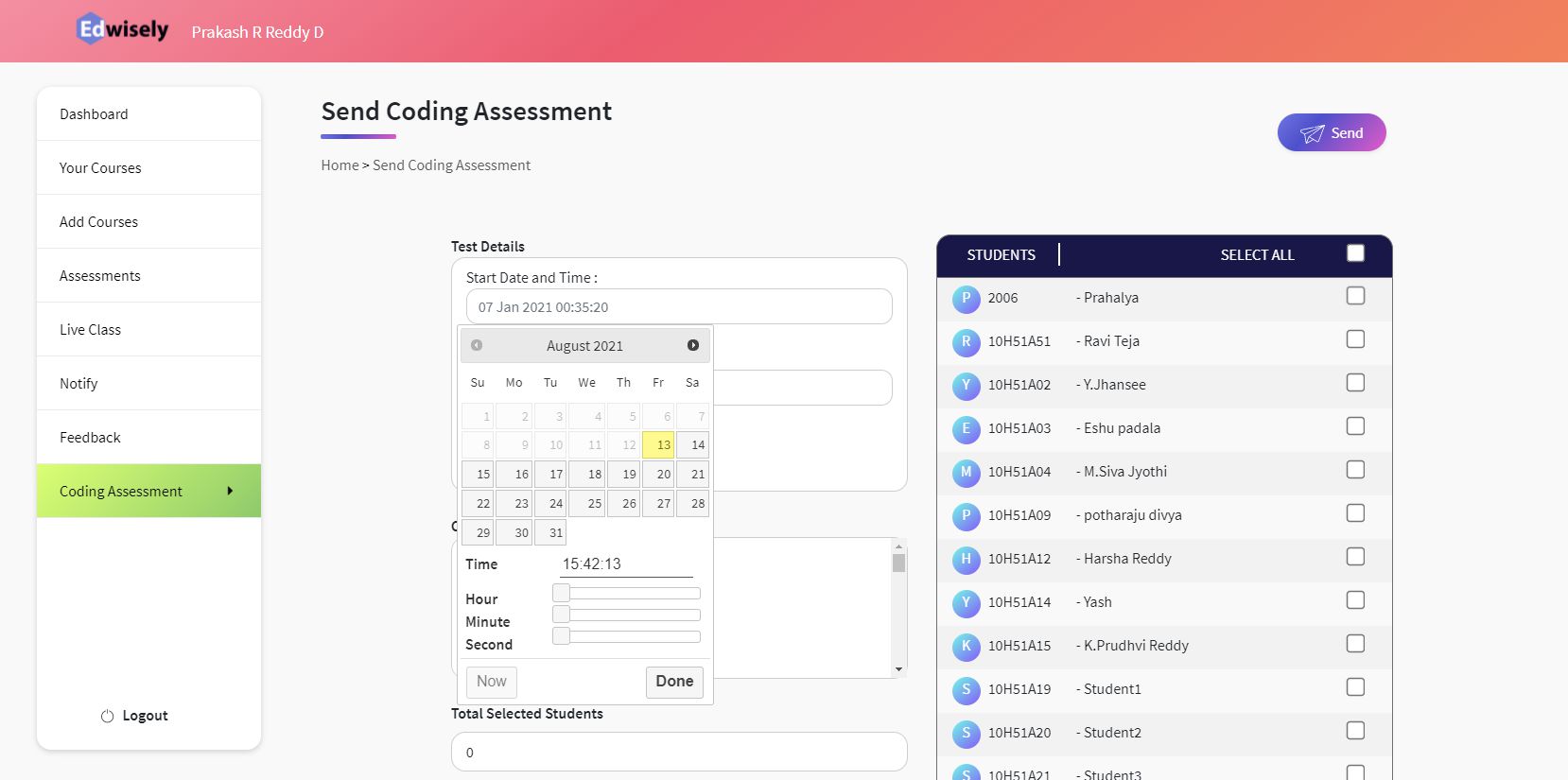
- Similarly, select the End Date and Time. This is the time by when students should End their Test.
- Enter the Test Duration in Hours and Minutes.
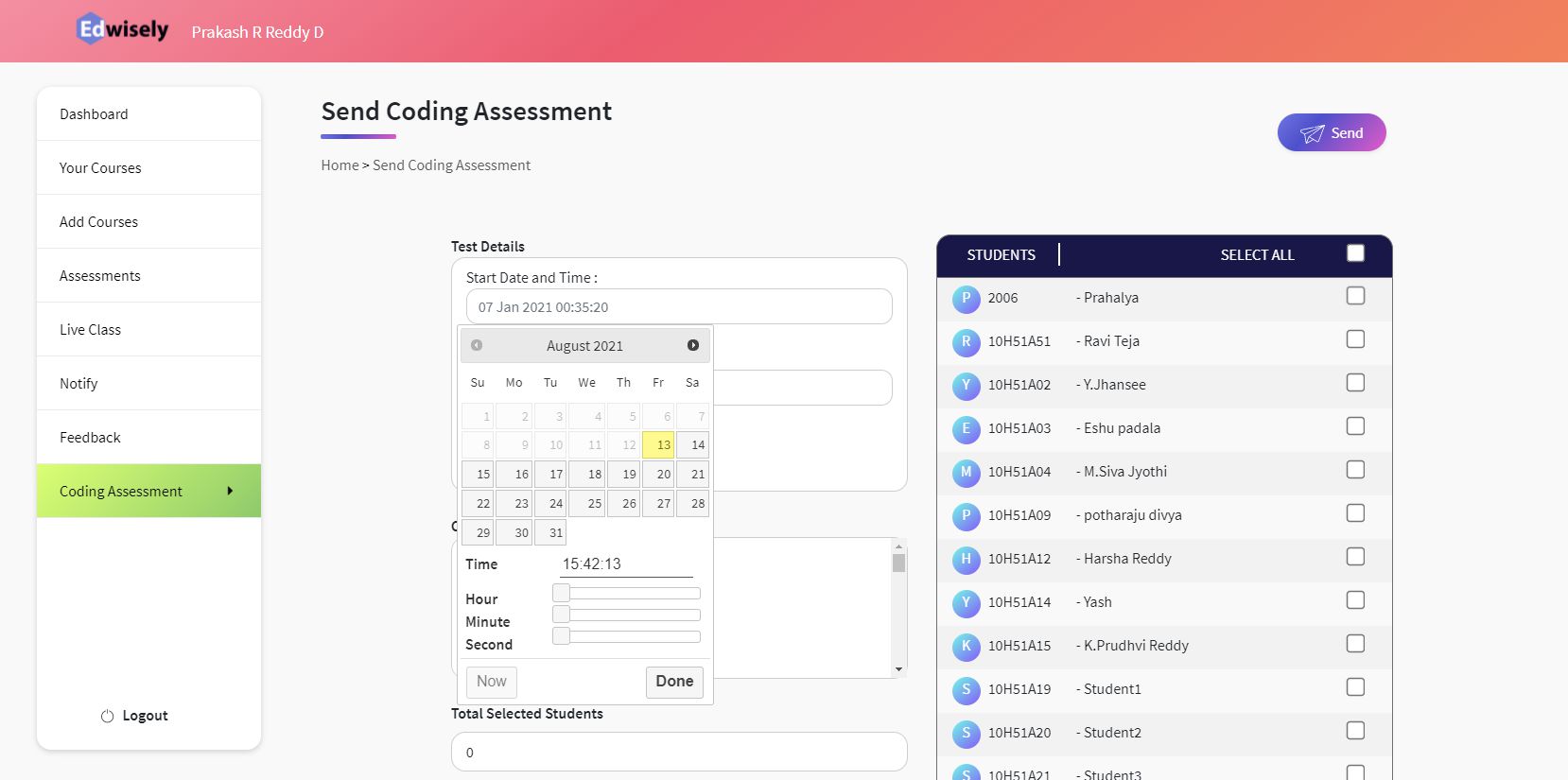
You can select Students by
- Clicking on the Desired Class in “Select Class”: Will display a list of students on the right
- Check “Select All” to select all the students in the Class or Select Them Individually.
- Add Students from other sections in a similar manner
- Confirm the No. of Students to whom the Test is being Deployed From “Total Selected Students”

- Click on “Send” to Deploy the Test.
- Once successfully Deployed, you’ll get a notification of the same and will be redirected to the Coding Assessments Section.
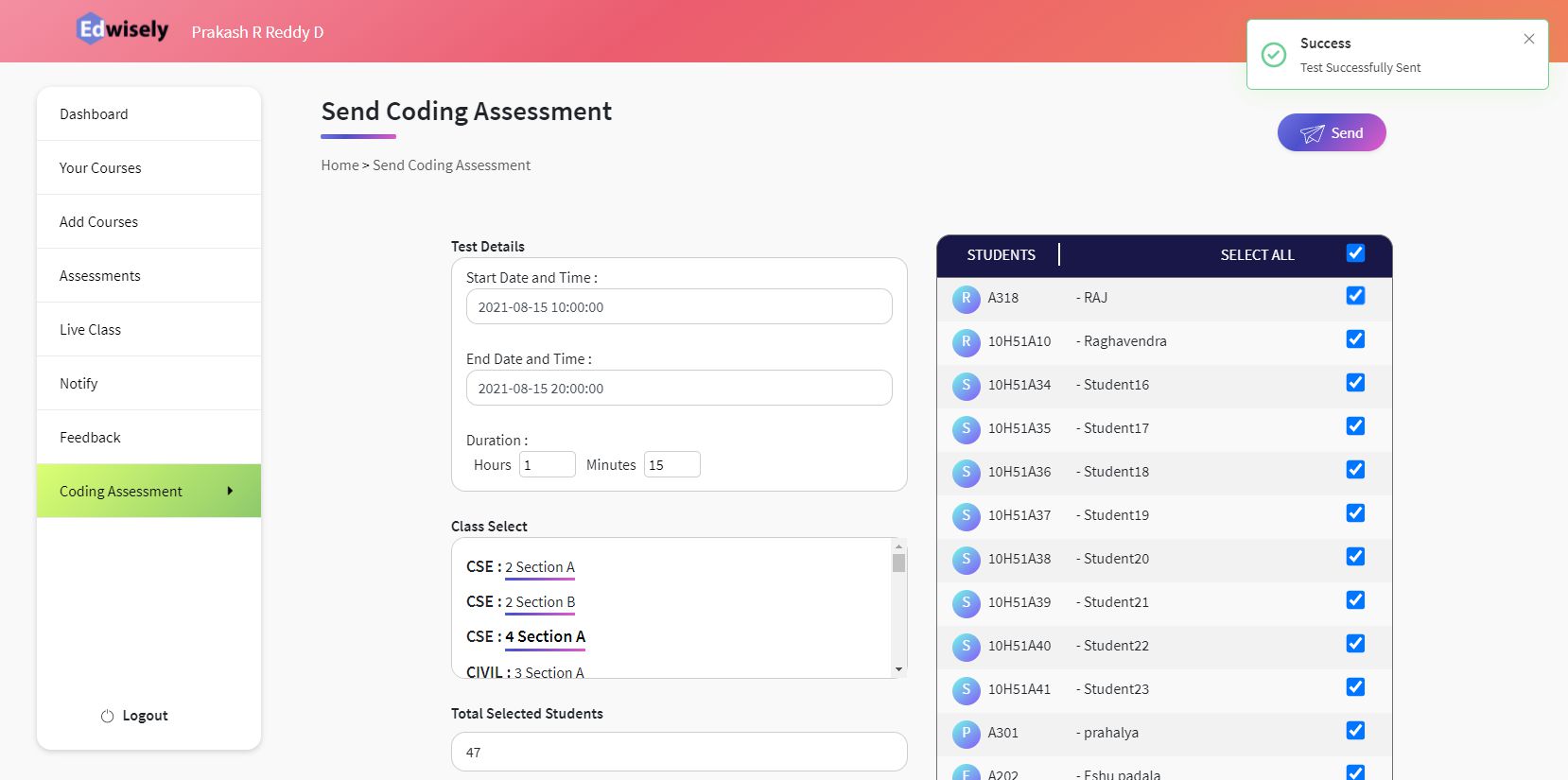
- You can see the details of Created test in the Coding Assessments Section